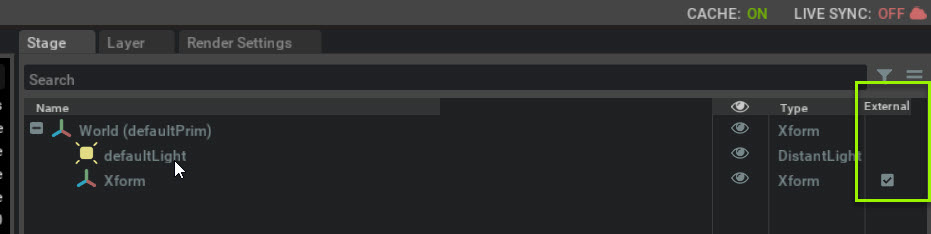Geometry Streaming#
Overview#
The External Scene extension streams in geometry from external USD files using an assigned probe. It does this by intersecting the probe with an assigned bounding box to the geometry.
Getting Started#
To start using the extension, make sure the External Scene extension is enabled in the extensions manager, located at Windows -> Extension.
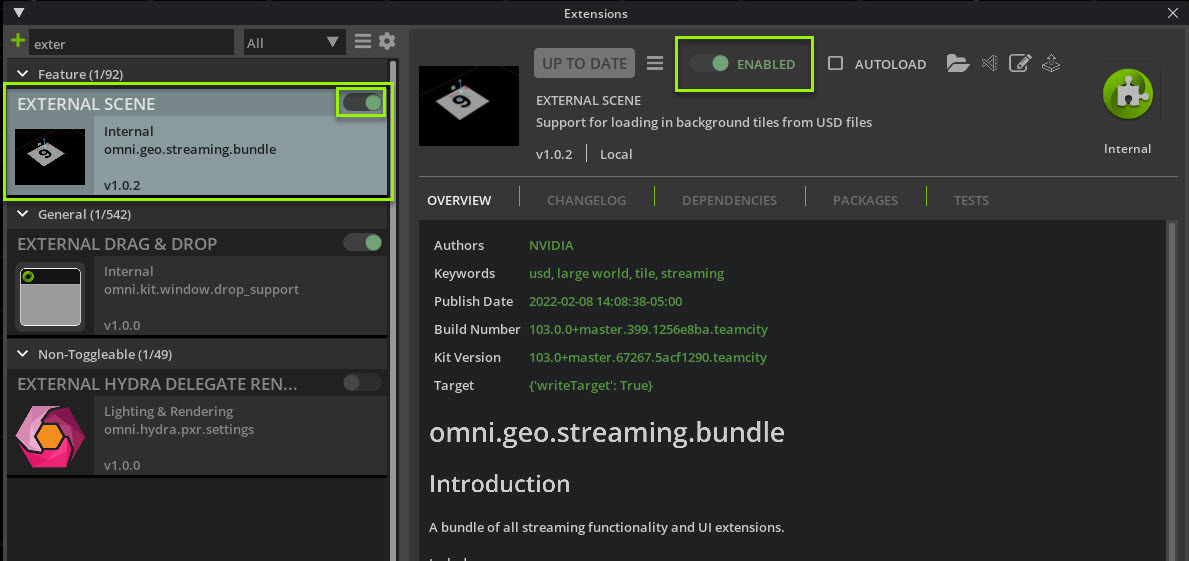
Using Geometry Streaming#
In this section, we’ll be discussing options for geometry streaming from the External Scene Extension
Prep your geometry#
You’ll need to create sets of geometry you want to stream separated into different USD files. For example: city blocks, or sections of a large scene.
Divide up your scene into ways that would visually stream in and out without visual popping.
After separating the different source files, create a new scene and import your files to stream into it.
Add External Scene#
Create a transform for your geometry and right click select -> +Add -> External Scene.
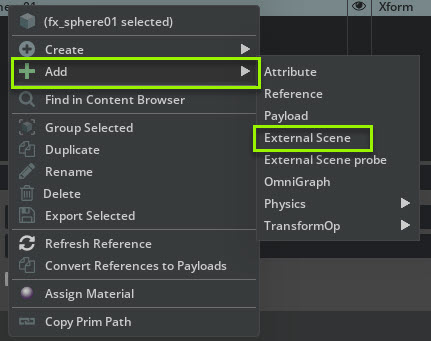
or
With the transform selected click the +Add button in the property window and select External Scene.
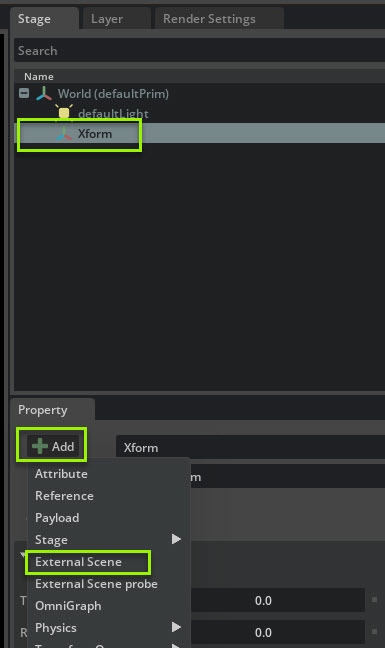
The External Scene properties have been added to your transform.
Add External Geometry#
With your transform selected go to Property -> External Scene and click on the +Add External Scene button.
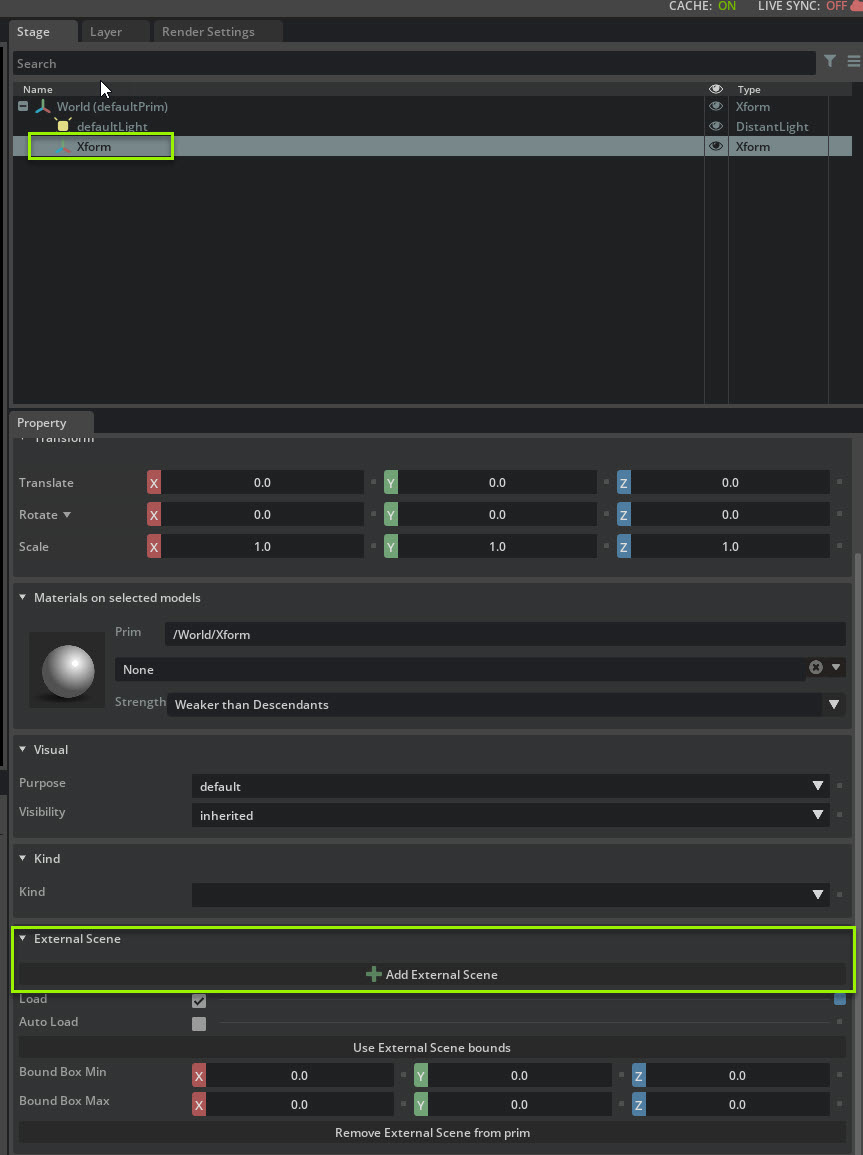
A Select External Scene window will appear
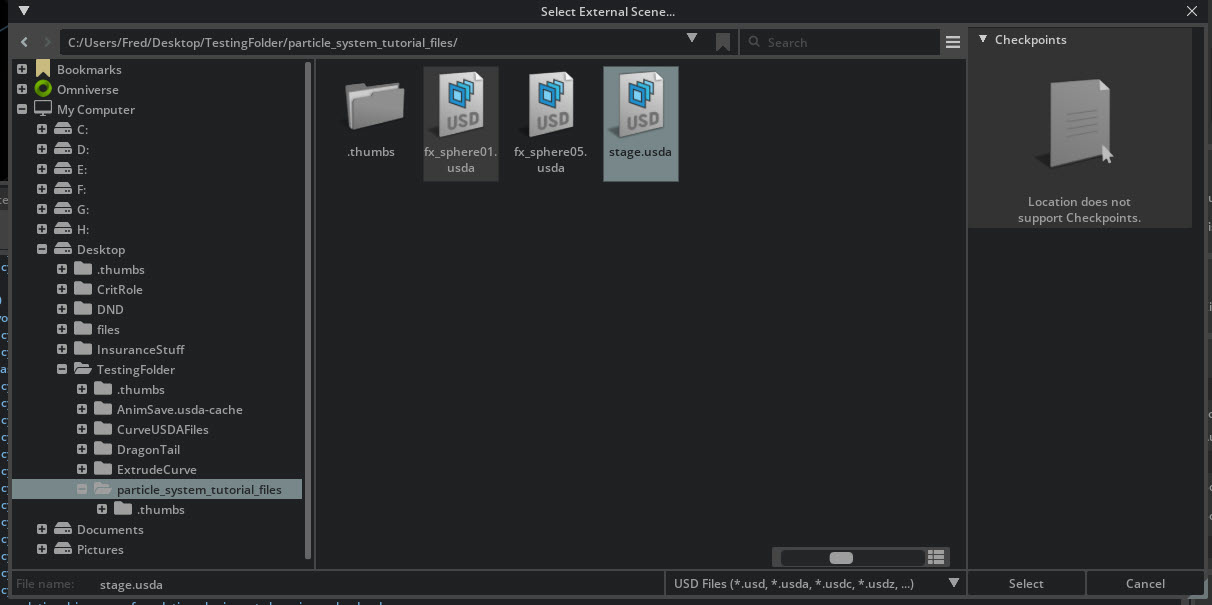
Navigate to your external scene, select it and click the Select button.
The geometry will be viewable in the Viewport by default and the Asset Path will be added in the window
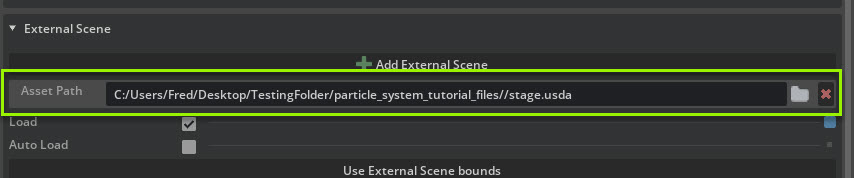
Note
You can add multiple geometry paths to a single transform.
The file button allows you to select a new path
The delete button will remove the asset from the External Geometry properties.
External Scene Parameters#
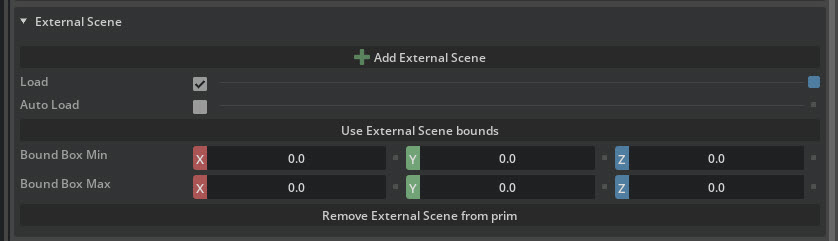
External Scene Parameters |
Description |
|---|---|
Add External Scene |
This button allows you to add an external scene to your existing geometry
|
Load |
Toggle: if true, the scene will be loaded when the scene is loaded
|
Auto Load |
Toggle: If true, the scene will be loaded when a probe is within the bounding box
|
Use External Scene bounds |
This button will adjust the bound based on the imported geometry
|
Bound Box Min |
Vector 3 is a minimum bounds of an AABB used to auto load the scenes
|
Bound Box Max |
Vector 3 is a maximum bounds of an AABB used to auto load the scenes
|
Remove External Scene from Prim |
This will remove the External Scene from the primitive
|
Note
Load and Auto Load are mutually exclusive, if one is true the other must be false.
Probes#
External Scenes can be loaded and unloaded interactively.
We’ve included a simple probe component to demonstrate that
The extension identifies them by an attribute that is added to the prim.
When a probe intersects a bound, it streams in your geometry. Using this technique the state of an External Scene can be influenced by overlapping the Zform Prm with the External Scene’s world bounding box.
A probe can be any prim. We’ve provided a convenient API that will allow users to design their own control mechanisms. For example: unloading External scenes when outside the camera frustum.
To make a prim into a probe, right click your prim and select +Add -> External Scene probe
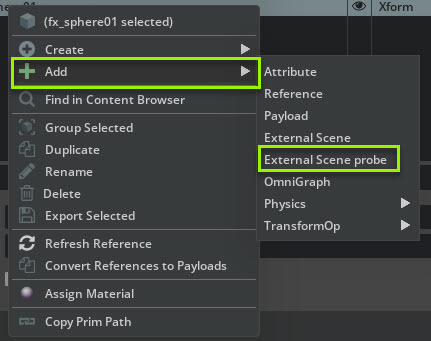
Filters and Options#
You can create a column for your External Scenes in the Stage window.
go to the Stage window and click on the Options button. Go to Columns -> External Scene
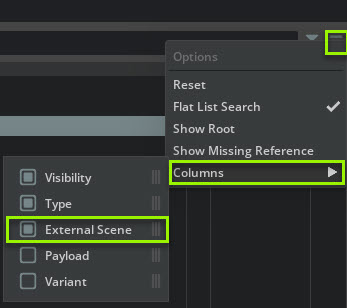
Your column is created in the Stage window.