Asset Validator#
Enabling the Asset Validator Extension#
Caution
As of Kit 106.0.1, the extension is enabled by default with the USD Composer App template. If you are creating your own application, for example based on the Kit base editor App template, the Asset Validator extension dependencies will need to be added in the .kit file. More information can be found in Kit App Template.
The extension can be enabled/disabled via the Window -> Extensions window if applicable. Otherwise the dependencies need to be added/removed from your Kit application <my_app_name>.kit file.
[dependencies]
"omni.asset_validator.core" = {}
"omni.asset_validator.ui" = {}
Note
Any changes to .kit files will require the application to be rebuilt for changes to take effect.
Launching the Asset Validator Window#
The Asset Validator panel can be opened via the Window > Utilities > Asset Validator submenu. Click this menu item to open or close the Asset Validator Window. For other ways to launch the Asset Validator Window, see Launching from other windows.
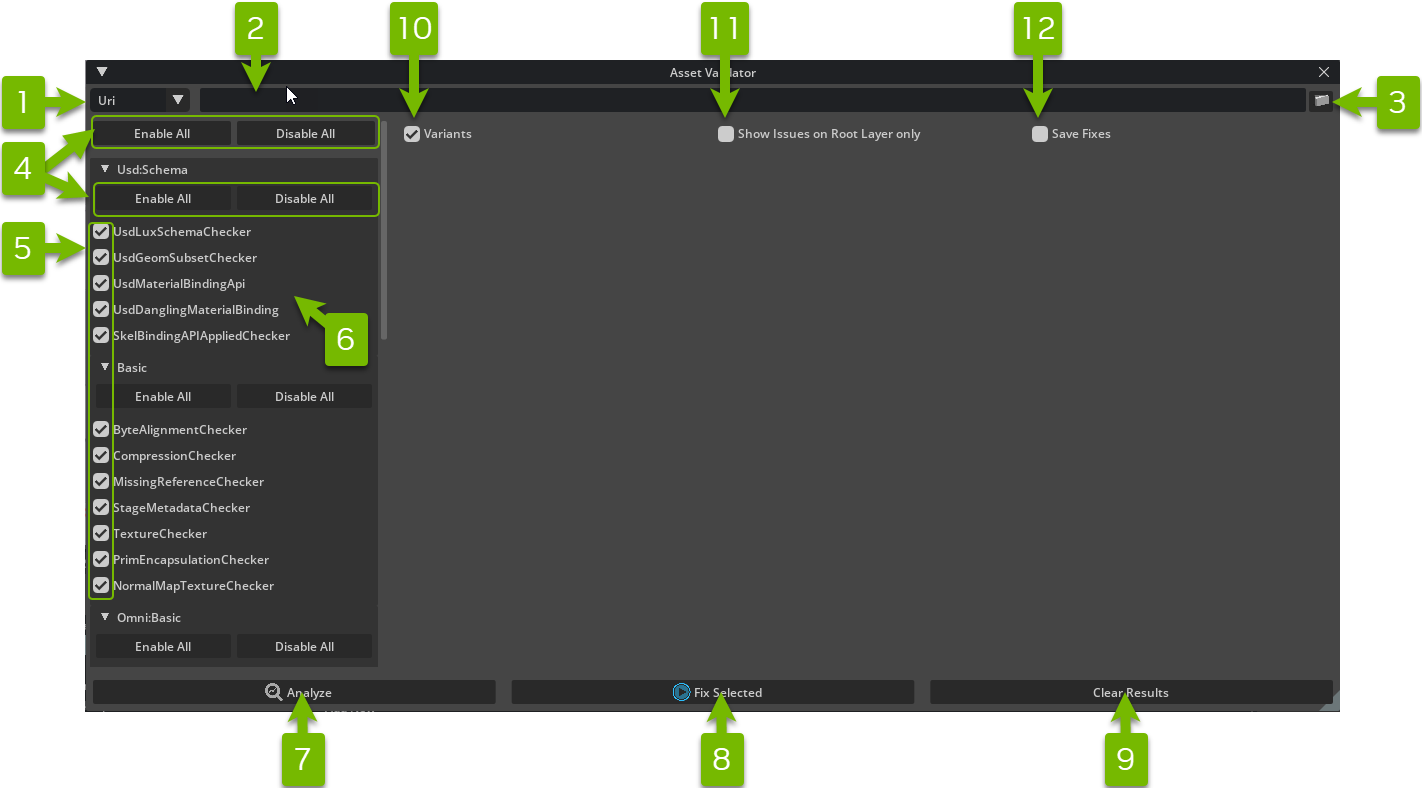
# |
Option |
Description |
|---|---|---|
1 |
Asset Mode Selector |
Switches between Stage Mode and URI Mode. See Choosing your Asset Mode for more details. |
2 |
Asset Description |
Describes the selected Asset. In URI Mode this should be the fully qualified URI. In Stage Mode it will be an automated message. |
3 |
Asset URI Browser Button |
Click the button to launch a File Picker and select any USD layer or folder. Only available in URI Mode. |
4 |
Enable/Disable Rules Buttons |
These buttons toggle all Rules or the Rules within each category. |
5 |
Rule Checkboxes |
These checkboxes will enable/disable individual Rules. |
6 |
Rule Labels |
Hover on the labels to reveal a tooltip description for each Rule. |
7 |
Analyze Asset Validation Button |
Click this to analyze the current asset with the enabled Rules. |
8 |
Fix Selected |
Click this to run the validation using the current Asset and enabled Rules. |
9 |
Clear Results |
Clears out the information produced when analyzing or fixing errors. |
10 |
Variants |
When enabled, perform asset validation on all variants. Note, this can be expensive. |
11 |
Show Issues on Root Layer only |
When enabled, filter issues happening only on the root layer. |
12 |
Save Fixes |
When enabled, Fix Selected will also perform Save. Useful for URIs. |
Choosing the Asset Mode#
The Asset Validator Window operates in two different contexts called Asset Modes:
Stage Mode operates on a live / in-memory
Usd.Stage. The currently loaded stage in memory within the application.URI Mode operates on an Omniverse URI, including files and folders on your local disk, networked drives, or any other protocol supported by Omniverse (i.e. https).
Switch between these modes using the dropdown menu at the top left corner. The asset and rule selections will be preserved when modes are switched.
By default the window opens in Stage Mode (1), which is preset to validate the default/current stage of the application (2):

Note
Using Stage Mode runs on the current composed stage.
URI Mode (1):

To locate an Asset URI, use the Asset URI Browser Button (2) or paste a link into the Asset Description (3). In this mode, the description must be the fully qualified URI of the Asset (i.e. omniverse://localhost/NVIDIA/Samples/Astronaut/Astronaut.usd).
Validating the Selected Asset#
Regardless of active Asset Mode, a list of categorized validation rules are available to validate content. To customize these validation rules, see Configuring Rules with Carbonite Settings.
Enabling and Disabling Rules#
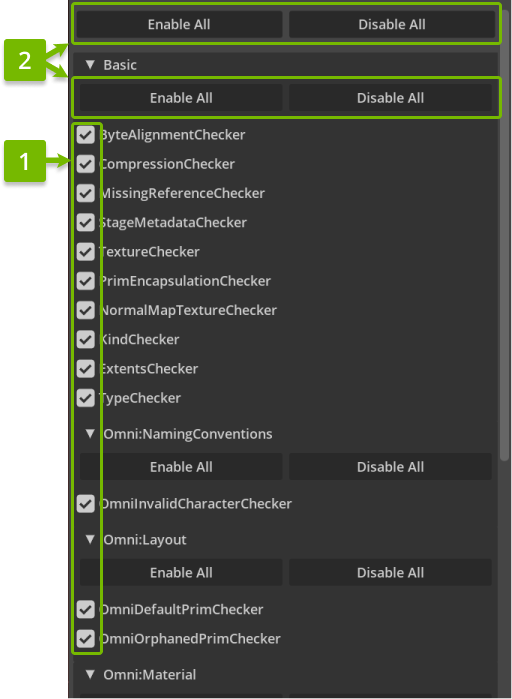
Rules can be enabled or disabled individually by using the checkboxes (1), or by clicking Enable/Disable Rules Buttons (2) to do this for all rules or per category filtering.
Tip
- Tooltips will explain the logic behind each rule.

Running the Validator#
Click the Analyze Asset Validation button at the bottom of the window to run the enabled validation rules (1):

Caution
There may be a brief pause while the system contacts the appropriate server for URI Mode, particularly if the file or folder hasn’t been accessed previously.
The Asset Validator Window will now advance to an in-progress results listing of individual assets. This may initially be a blank page, but as each asset is located by the Omni Client Library, a new loading bar will appear:
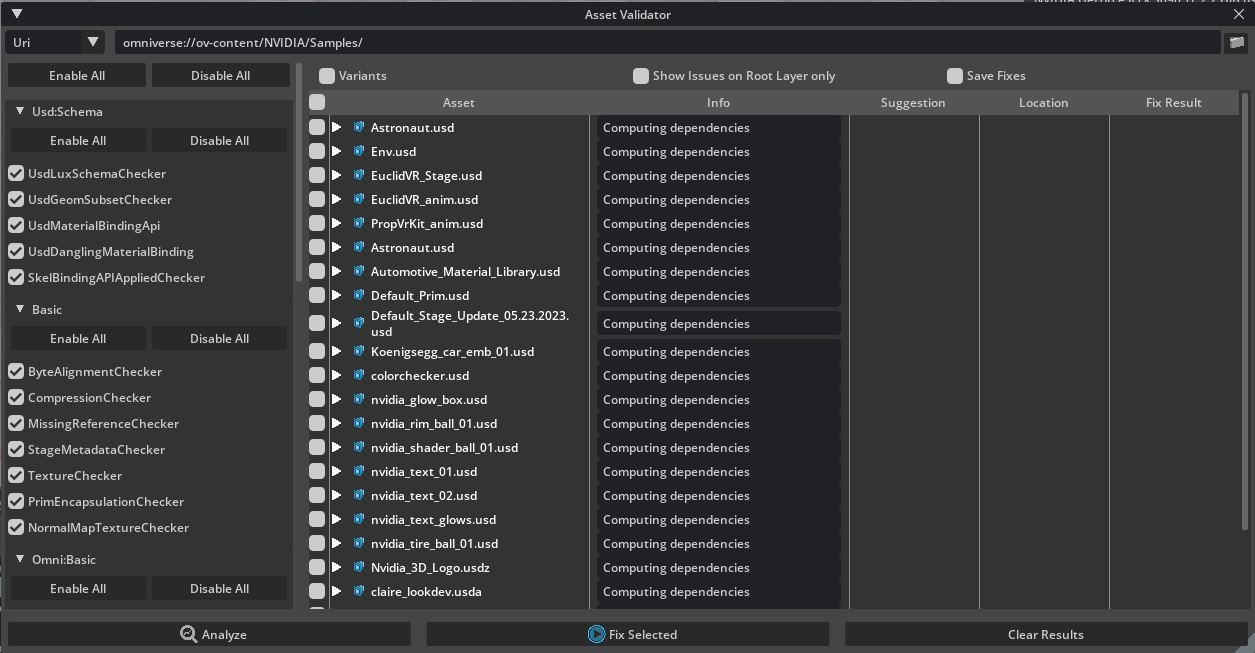
Waiting for Results#
Tip
These sections are expandable to show more details about results.
Reviewing Results#
When validation completes, the relevant section will update to one of the following statuses:
Valid: Assets that pass all rules without issue will be blue with a checkmark icon.
Failure: Assets that failed or errored on any of the validation rules will be marked in red.
Warning: Assets that generated no failures may have still generated warnings and will be marked in yellow.
Hovering on the section header will provide a quick summary total (1):
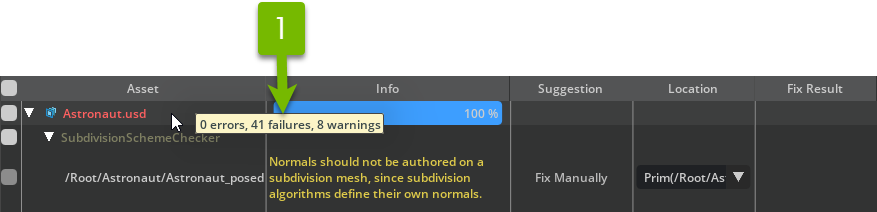
Click through the section headers for detailed reports of each issue (1). There may be many issues, as some rules run per prim and per-variant:

Copying/Saving Issues#
Select the issues or assets and right click on them to copy the issues with the (1) Copy Selected Issue Items button. This will put in your clipboard the contents of the selected issues in a human-readable format. The selected issues can be saved by selecting (2) Save Selected Issue Items to a .csv file.
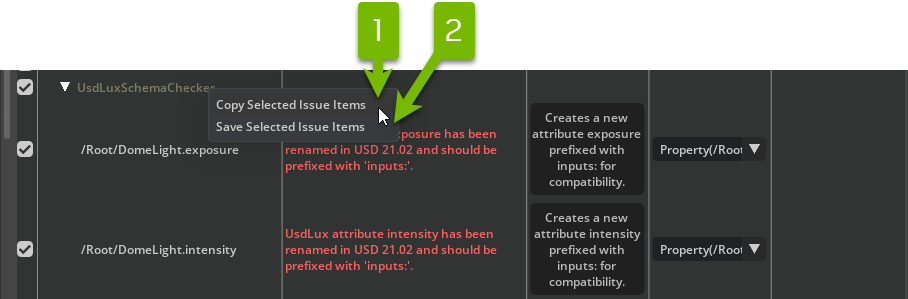
Fixing Issues#
Issues that have fix suggestions can make use of Fix Selected. Select issues that need fixing and use Fix Selected to perform the fix. Saving the changes will apply the fixes to the current stage or targeted files.

The Save fixes option allows files to be auto saved when fixes are applied. This can be useful for reference layers or when dealing with multiple issues and/or files.

Some issues may have multiple locations to fix (1). Asset validation offers a default option, but one can be specified if applicable.

Clicking on the Suggestion (in the example above Compute the extents) will fix a single issue. The fix will persist if the option Save fixes is enabled.
Note
Repeated validation of the same asset will be substantially quicker. Any interaction with servers should be cached and the stage itself may still be in-memory.
Launching From Other Windows#
Using the Content Browser#
To run the asset validation on files from the Content Browser, right click on a USD file and select Validate USD from the context menu (1):
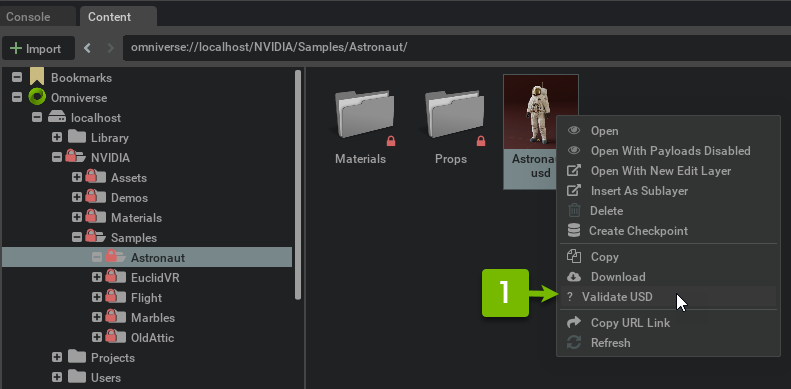
To validate a specified folder, right click and a context menu entry called Search for USD files and Validate will be available (1):
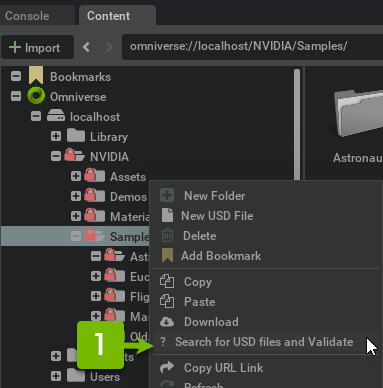
These actions will launch the Asset Validator Window set to URI Mode and pointing to the file or folder specified in the Content Browser.
Using the Layer Window#
To validate layers that are currently open, in the Layer Window right click on any layer (except session layers) to see the following related context menus (1,2). This will launch the Asset Validator Window preset to either URI Mode or Stage Mode and load to the requested assets to validate:
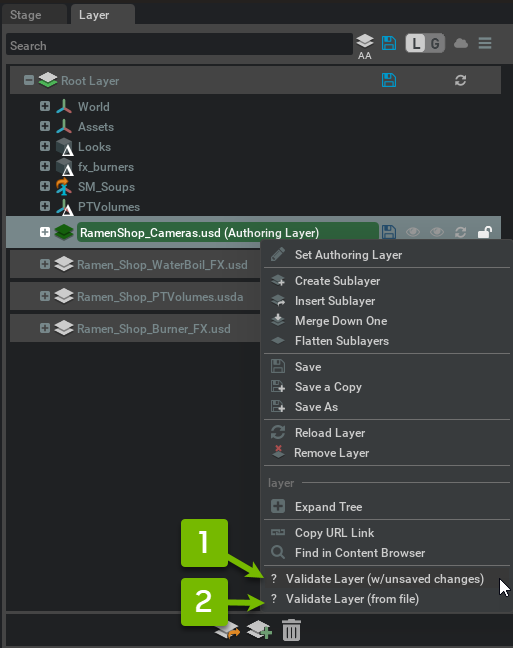
Layers will provide either Validate Layer (w/unsaved changes) (1) or Validate Layer (from file) (2) entires, depending if there are currently unsaved changes to the layer. Both of these “live” options will operate in Stage Mode, on a bespoke stage containing only that layer and its sublayers:

Important
Any edits will occur on a session sublayer, so neither option will save or alter the selected layer. No need to lock the layer first.
Layers that are associated with a file (i.e are not anonymous) will also provide an entry called Validate Layer (from file). Use this entry to operate in URI Mode on the file, ignoring any changes made in the application:

Using the Stage Window#
To validate the current stage (i.e. the entire layer stack), right click on the empty space (with no prims selected) in the Stage Window and a context menu Validate Stage will be available (1):
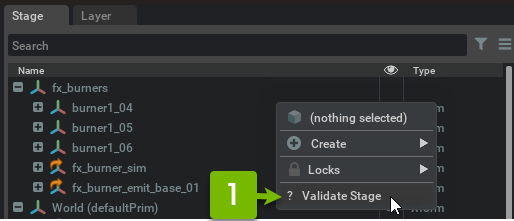
This will launch the Asset Validator Window, preset to Stage Mode and pointing to the current stage:

Caution
This is a live operation that will alter the main stage. Any edits will create a session sublayer, which requires switching the authoring layer temporarily. This will not alter layers, so no need to save or lock the layers first. The authoring layer will be restored when validation completes.
Configuring Rules with Carbonite Settings#
The Asset Validator Window is configurable at runtime using Carbonite settings. These Asset Validator Window settings work with the omni.asset_validator.core settings to hide any rules in a Kit application.
Note
Any rules hidden from the UI via these settings will not be used during validation runs initiated from the Asset Validator Window or the omni.asset_validator.ui Python API.
Settings#
hideDisabledCategoriescan be used to exclude rules in the UI based on theenabledCategories/disabledCategoriessettings inomni.asset_validator.core.hideDisabledRulescan be used to exclude rules in the UI based on theenabledRules/disabledRulessettings inomni.asset_validator.core.selectedCategoriescan be used to select rules in the UI. While the above settings allow to show/hide rules/categories in the UI, this setting will default check them.
Command Line Usage#
To batch validate assets, it is recommended to execute validation from the command line. Please see the extensions specific docs here for details:
API and Changelog#
API and Changelog documentation can be found in the Kit developer documentation:
