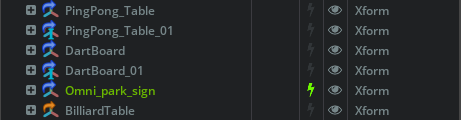Presence#
Users that are collaborating in the main stage have a variety of visual indications to help users build an awareness of how they are working together.
Every user that joins a session has is assigned an accent color to go along with their name. This helps user identify where each other and what they are doing.
User Initials Icon#
Every user also has a round icon with their initials on it. This is used throughout the applications to identify where a user is and what they are doing. They are commonly listed across the main menu bar for all the users that are in the global Live Session. You’ll also see them for other users selections in the viewport, in the camera list, in the stage, and also for live sessions on References and payloads to name a few. The user icon that has the line under it represents you. On the main menu bar, users can double click another user’s icon to follow them. See Follow User.
Name Labels#
Any camera or view that a user is piloting has a name label identifying the user. The color of the name label is the users accent color.
In the image below, two users are in the same Live Session on the same USD file.

This image uses Evermotion pack A148, scene 10.
Note
Name labels are currently unavailable for Connectors of the same session or for any users in child sessions.
Selection Indicators#
When Multiple collaborators are in a scene together, all users have a unique selection outline color. This is the users accent color and also matches their name label and user initials icon.
In addition to selection outline color, the users initial icon is also presented near the selection.
The user whom selects an object first is the user who’s selection outline color is presented.
Offscreen User Indicators#
Offscreen indicators show the direction other users are in the scene. This is helpful to understand where all collaborators are in relationship to your own position. They are also in matching color to your user accent color and include users initials.
These indicators will move along the edge of the viewport and continuously update showing where users are located.
The positional relations ships are as follows.
Forward/Above - Top of viewport
Behind/Below - Bottom of Viewport
Right - Right side of viewport
Left - Left side of viewport
Camera Indicators#
When selecting a camera from the viewport, you can now see what users are currently looking through a given camera. This is limited to 3 with an overflow on hovers state.
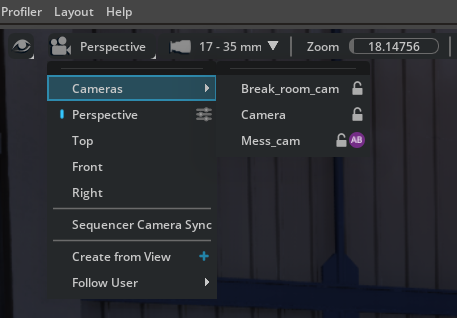
Follow User#
Often times, a single user wants to present to a group of users or show them around a scene. Follow user enables this functionality.
A new entry to the camera menu is added in the viewport called “Follow User”. This is only available for the current root-level Live session.
Simply select a user instead of a camera and you will follow this user wherever they go, even through all of their camera changes.
Double clicking on a user icon in the main menu bar also enables follow user.
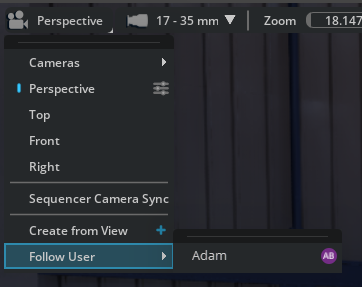
To stop following a user, select a different camera or choose a different user.
When following a user, the camera name will change to reflect the user you are following.

When you are the one presenting, and other users are following you, you will see user icons listed on your camera name. This is limited to 3 with an overflow on hover state.

Note
Follow User is not Exposed in all applications.
Stage Indicators#
There is a new column in the stage view called “Participants”. This view enables users to see who is viewing through a specific Camera.
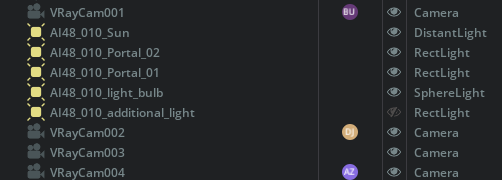
Users can also enable the Live Stage column to see the status of any payloads or references that may be streaming in live sessions.