User Manual#
Supported CAD file formats#
The following file formats are supported by CAD Converter:
CATIA V5 Files (*.CATPart, *.CATProduct, *.CGR)
CATIA V6 Files (*.3DXML)
Collada Files (.dae)
IFC Files (*.IFC, *.IFCZIP)
NX - Unigraphics Files (*.PRT)
Parasolid Files (*.XMT, *.X_T, *.X_B, *.XMT_TXT)
SolidWorks Files (*.SLDPRT, *.SLDASM)
STL Files (*.STL)
ACIS Files (*.SAT, *.SAB)
Autodesk Inventor Files (*.IPT, *.IAM)
Autodesk 3DS Files (*.3DS)
AutoCAD 3D Files (*.DWG, *.DXF)
Creo - Pro/E Files (*.ASM, *.PRT)
Revit Files (*.RVT, *.RFA)
Solid Edge Files (*.ASM, *.PAR, *.PWD, *.PSM)
Step/Iges (*.STEP, *.IGES)
JT Files (*.JT)
DGN (*.DGN)
OBJ Files (*.OBJ)
FBX Files (*.FBX)
3MF Files (*.3MF)
GLTF Files (*.GLTF, *.GLB)
Note
The file formats *.fbx, *.obj, *.gltf, *.glb, , *.ply, *.lxo, *.md5, *.e57 and *.pts are supported by Asset Converter and also available by default.
Note
If expert tools such as PTC Creo, Autodesk Revit or Autodesk Alias are installed, we recommend using the corresponding connectors. These provide more extensive options for conversion.
Note
CAD Assemblies may not work when converting files from Nucleus. When converting assemblies with external references we recommend working with local files.
Usage#
There are two different entry points to import CAD files using the CAD Converter.
File -> Import#
To import a CAD file into Omniverse, choose Import in the File menu. Use this method to import CAD Data into your scene - either by reference or directly into your stage.
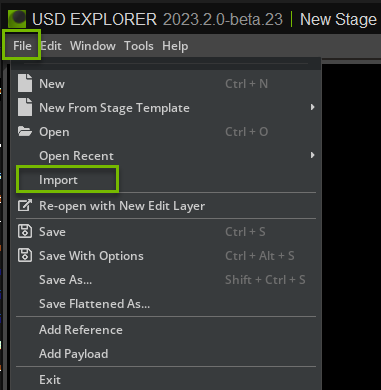
Content Browser -> Convert To USD#
To convert a CAD file to USD, select the file in the Content Browser and choose Convert to USD in the context menu with right mouse button.
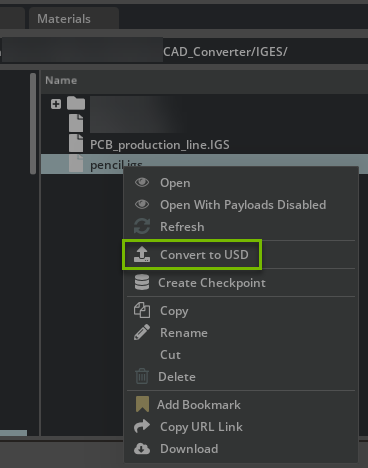
Converter Options#
The available options for CAD Converter vary per file format and the underlying converter. For details on conversion options, please consult the converter extensions:
Programming Guide#
Python developers can follow this programming guide and use the Kit Python Script Editor to convert desired assets to USD.
"""
This is the simple sample that utilizes a cad converter extension to convert assets.
"""
import asyncio
# omni.kit.converter.hoops_core can be replaced with omni.kit.converter.dgn_core to convert .dgn files or omni.kit.converter.jt_core to convert .jt files
import omni.kit.converter.hoops_core import get_instance
async def convert(input_path:str, output_path:str, convert_options:dict[str:str]):
converter = get_instance()
await converter.create_converter_task(input_path, output_path, convert_options)
...
# Here are some examples of the options available for omni.kit.converter.hoops_core extension. To learn more about the available options please consult the core converter extensions from the Converter Options section above.
convert_options = {}
convert_options["bOptimize"] = "true"
convert_options["instancing"] = "true"
asyncio.ensure_future(convert(input_path, output_path, convert_options))
...
Instructions on how to run core extensions via CLI:#
Please refer to omni.services.convert.cad for step by step instructions.