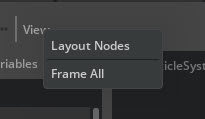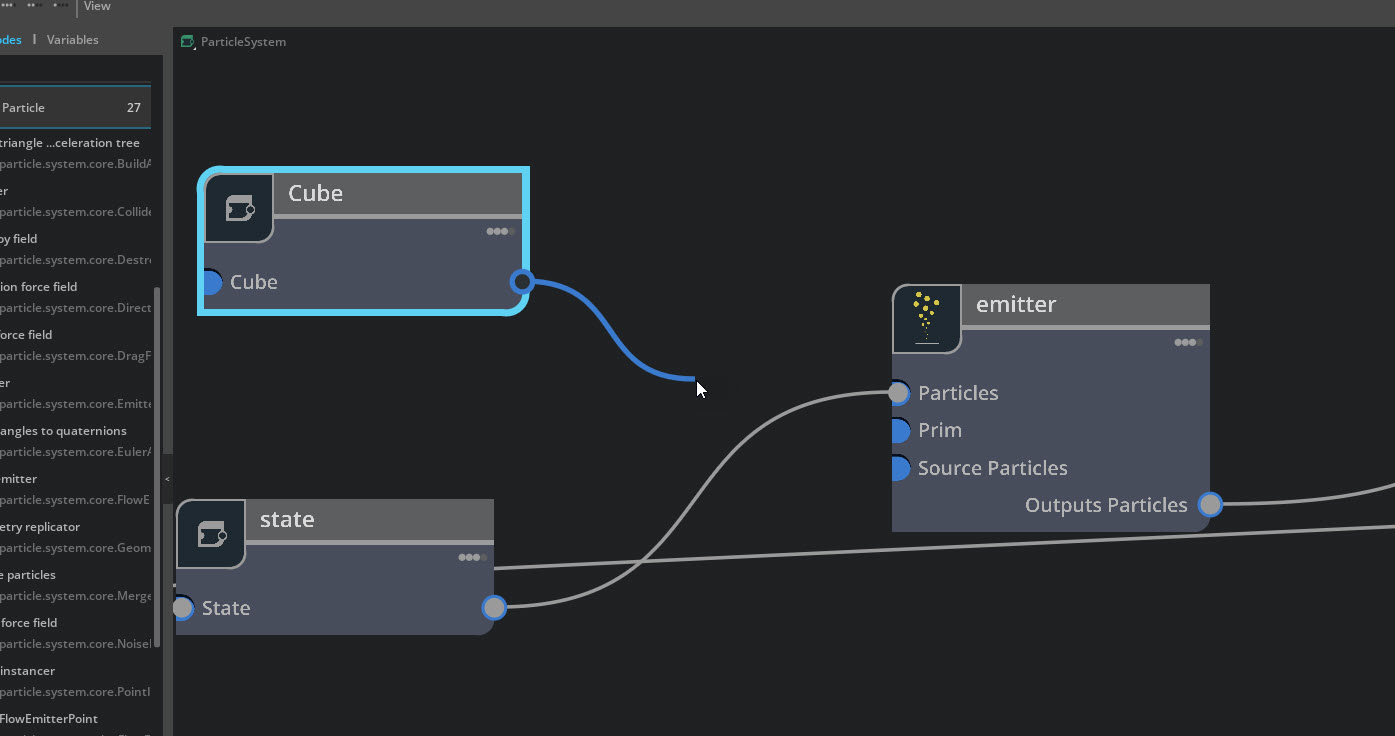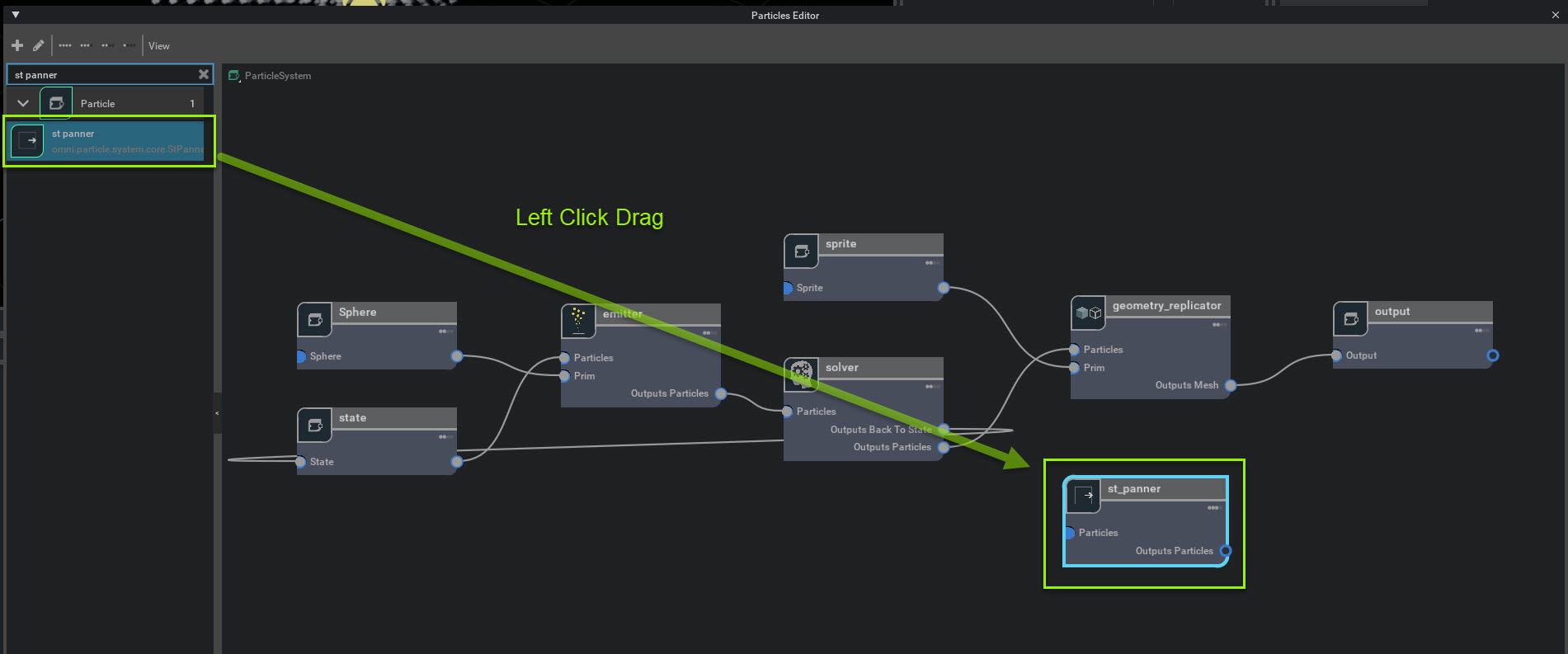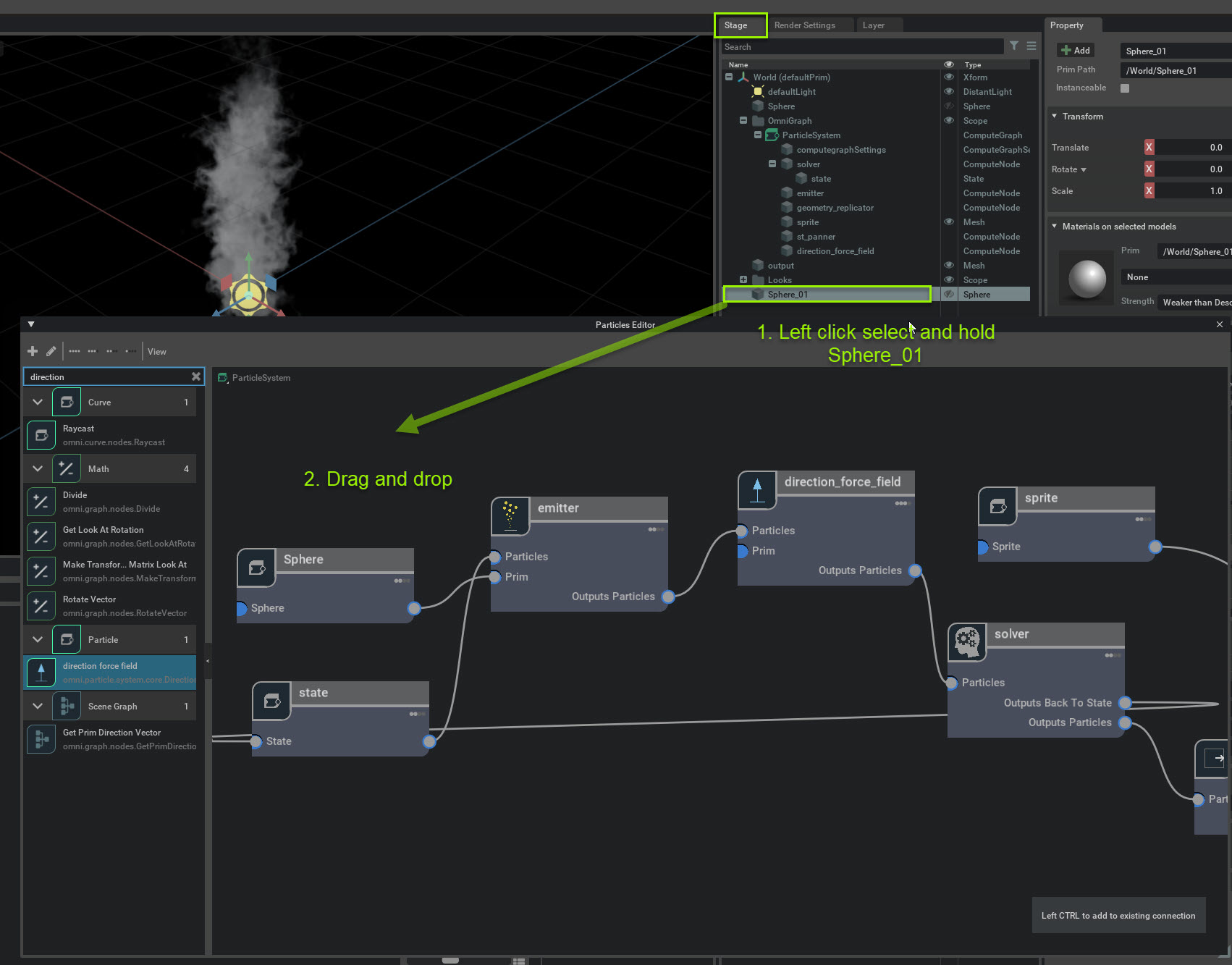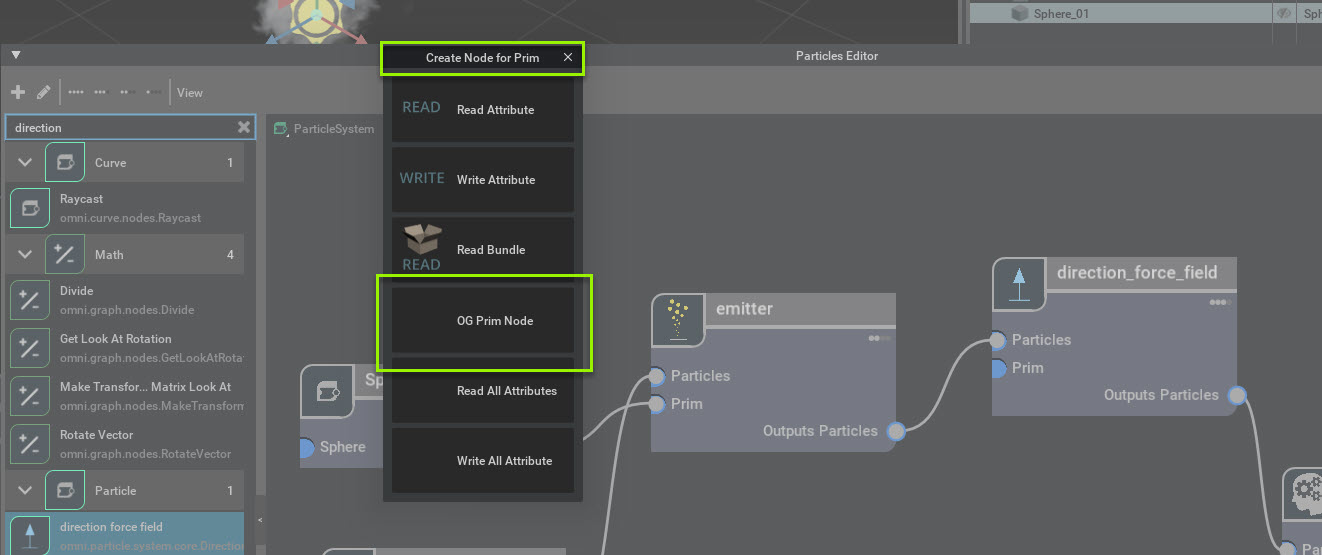Particle Editor#
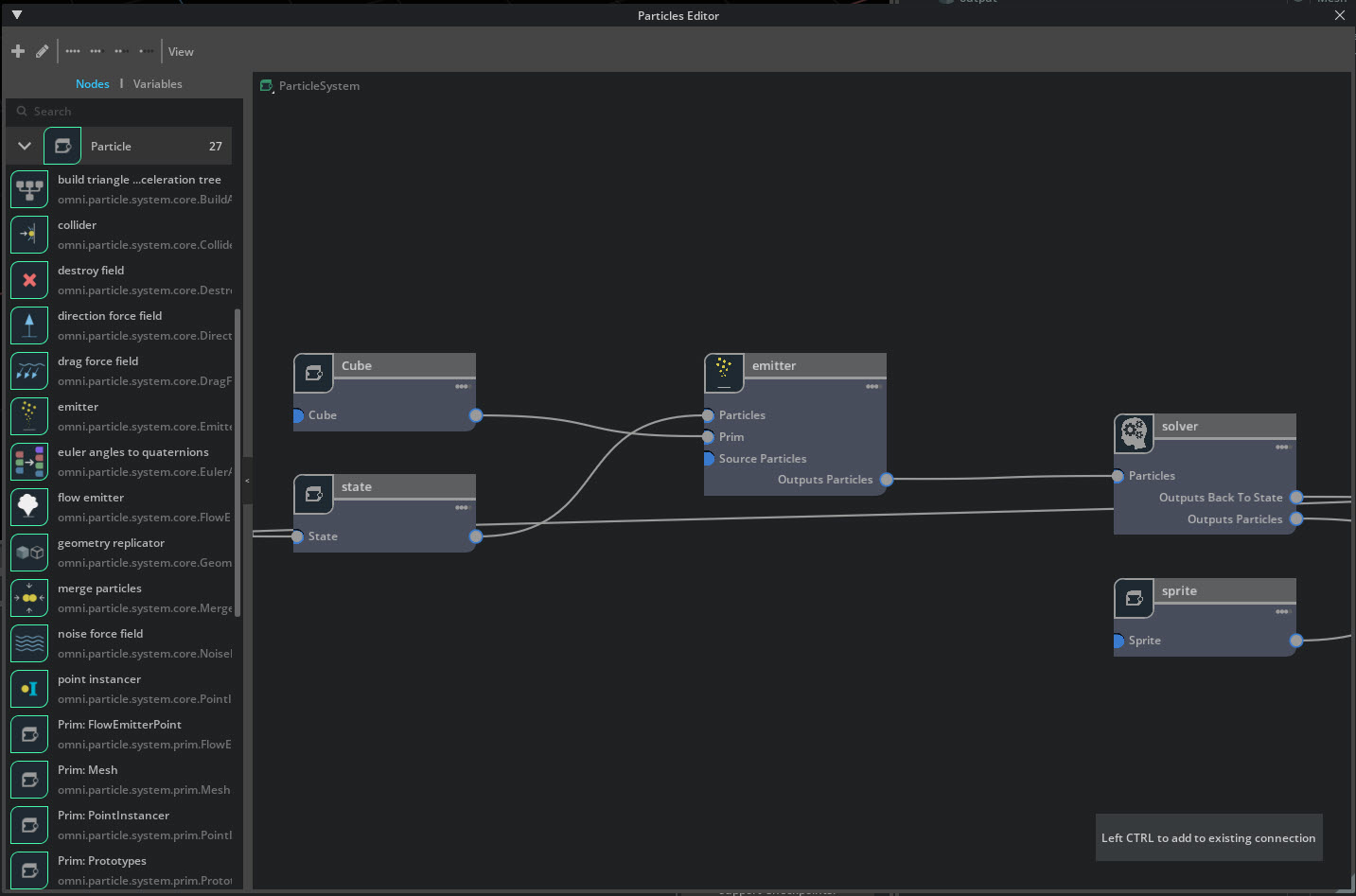
The Particles Editor allows you to create particle systems by creating a graph of nodes.
Getting started#
To open the Particles Editor. Go to Window -> Particles and click Editor.
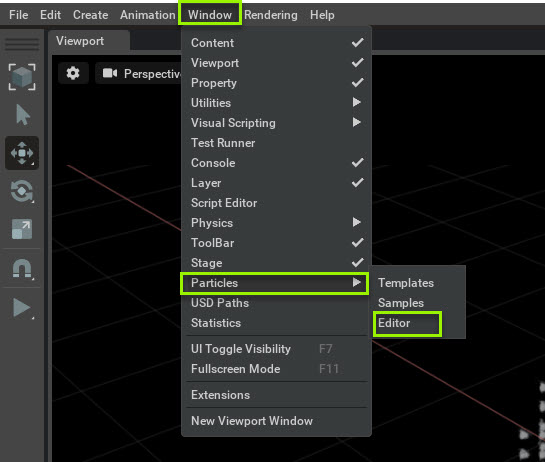
If you have a Particle System made you can Right click the Stage -> OmniGraph -> ParticleSystem and select Open Graph in the menu.
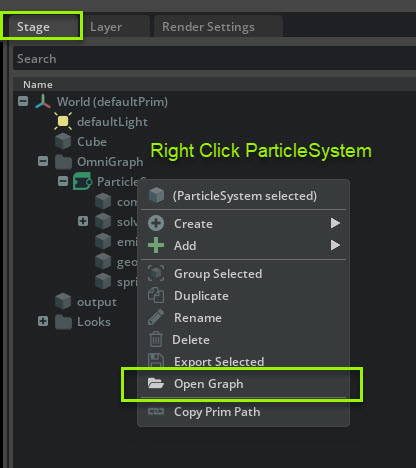
The Particles Editor will appear in the same frame as the Content window in a Tab.
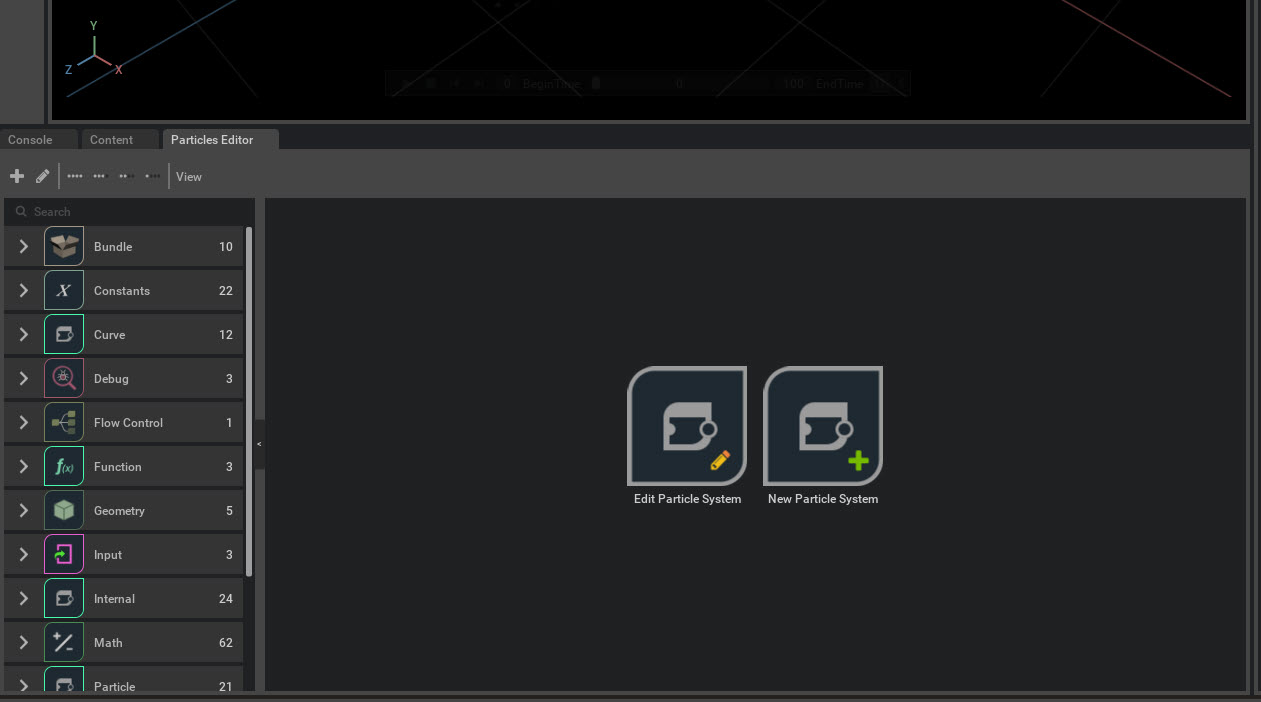
Editor UI#
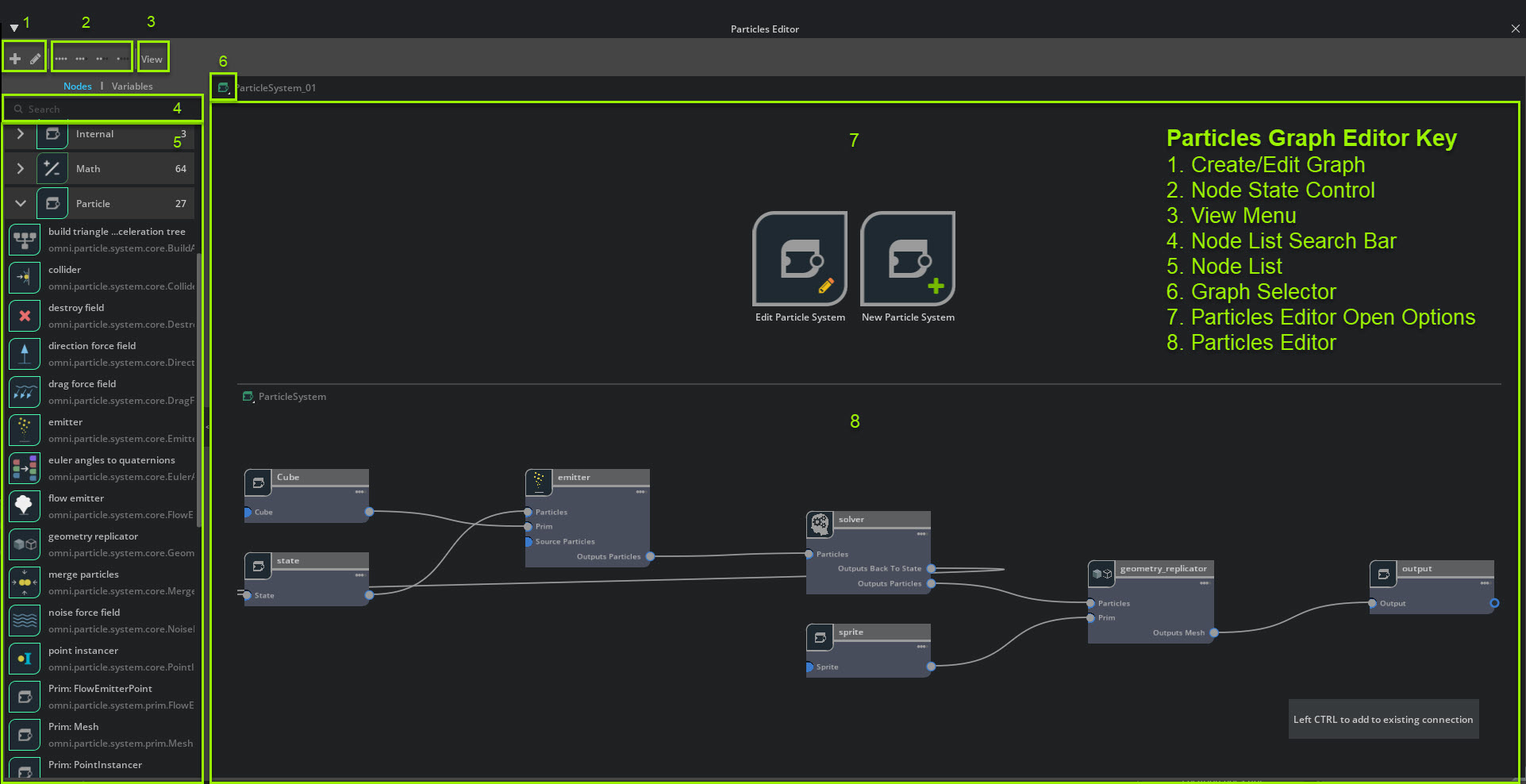
Create Edit Graph#
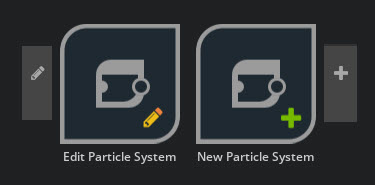
Create Particle Graph (plus) button allows you to create a new Particle System Graph.
Edit Particle Graph (pencil) button allows you to edit an existing Particle System Graph.
Note
to edit a particle system using the pencil button you must have the particle system selected in the Stage.
Node State Control#
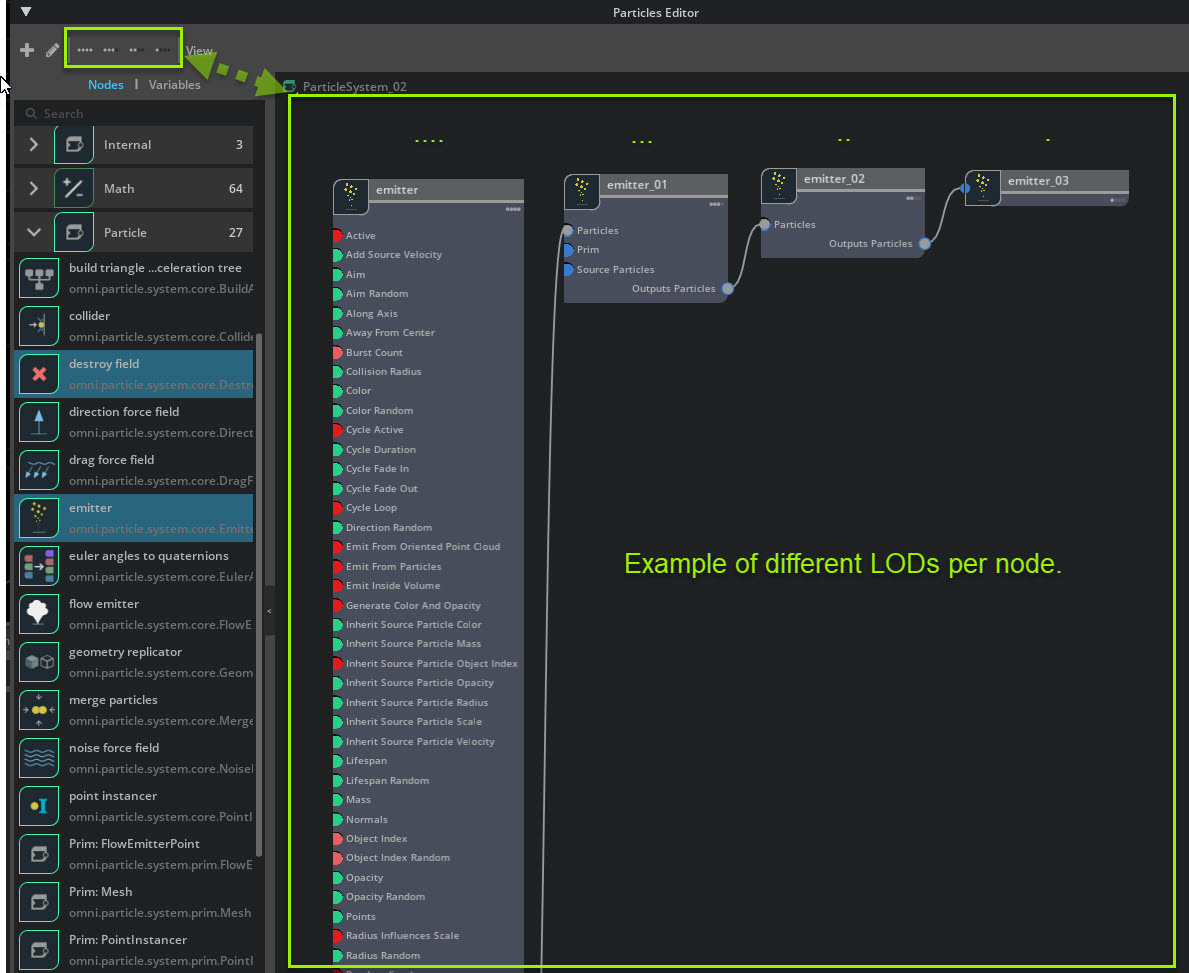
The Node State Control buttons allow you to expose more connections in nodes.
..note :: If you have no nodes selected the Node State Control will affect all nodes.
Node State Control |
Description |
|---|---|
‘….’ |
Expand node(s) to their maximum level.
|
‘…’ |
Expand node(s) to the preferred level.
Default level when node is drag dropped from the node menu.
|
‘..’ |
Minimize node(s).
|
‘.’ |
Close node(s).
|
Node List Search Bar#
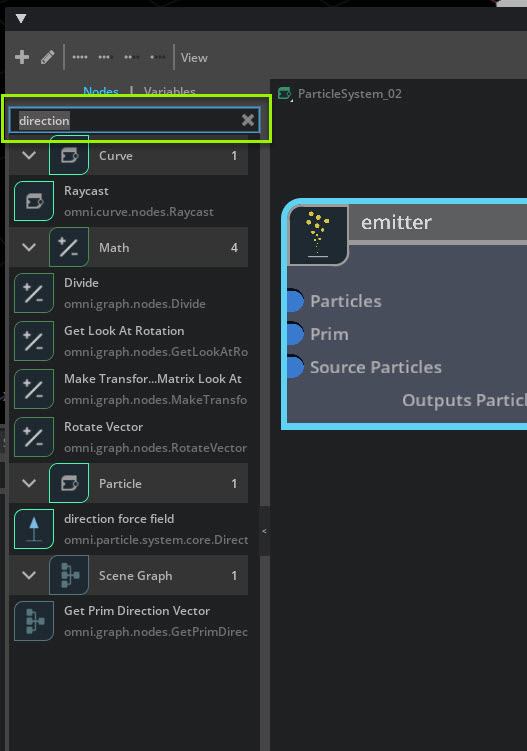
The Node List Search Bar allows you to filter your search for nodes in the node menu.
Node List#
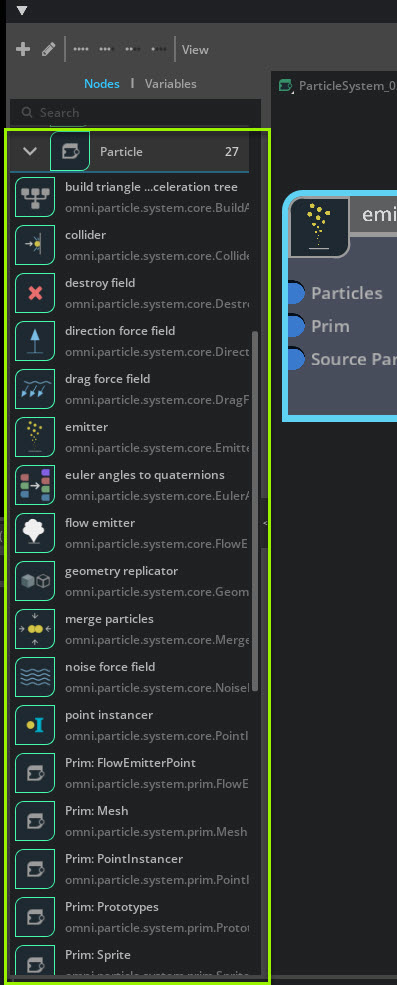
The Node List has all of the node options available to the particle editor.
You can Left click drag and drop nodes from the node menu into the Particles Editor Node window.
Graph Selector#
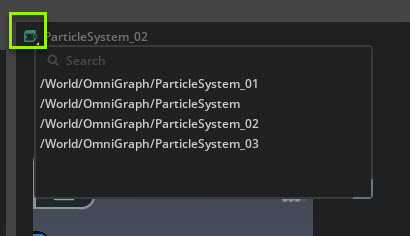
The Graph Selector button allows you to select any particle system you have created in your stage to edit.
Particles Editor Open Options#
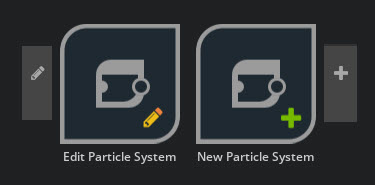
Upon opening the Particles Editor, a pair of options will appear.
From here you can edit or open a particle system using the buttons provided.
Particles Editor#
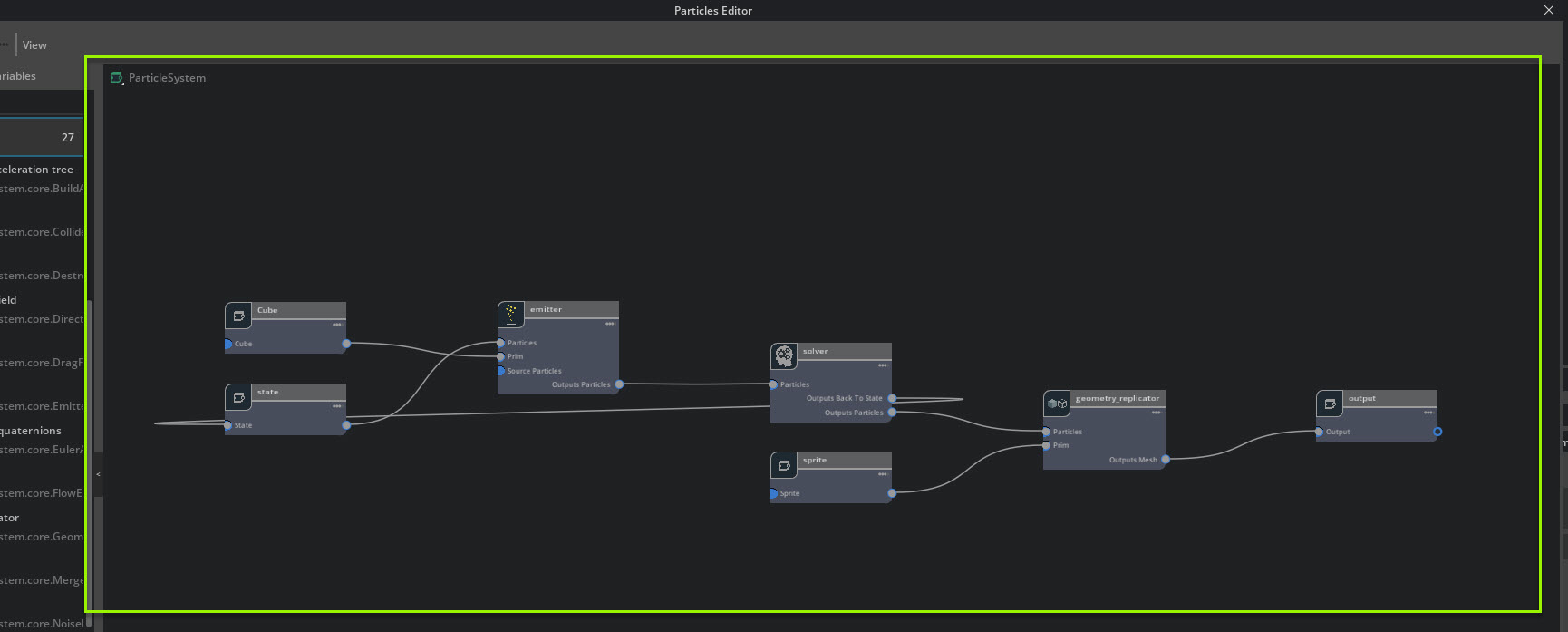
The Particles Editor is the surface where you’ll add and connect nodes to create a particle system.