Substance SBSAR Support#
Overview#
Substance Designer materials (SBSARs) can be used inside Kit based applications when the SBSAR extension is enabled. This allows users to take advantage of procedurally generated textures by controlling input parameters and presets authored in Substance Designer.

Interface#
To assign the materials, simply drag and drop the material from the Content Browser on to the mesh of your choosing. From the Stage Panel, you can access that material under the /Looks/ folder. Each material is a reference when you assign it to a mesh, so this allows you to easily use the same material in different ways. To generate another material in the Stage, simply drag and drop the same SBSAR file into the scene again.
After selecting, you’ll be presented with this panel.
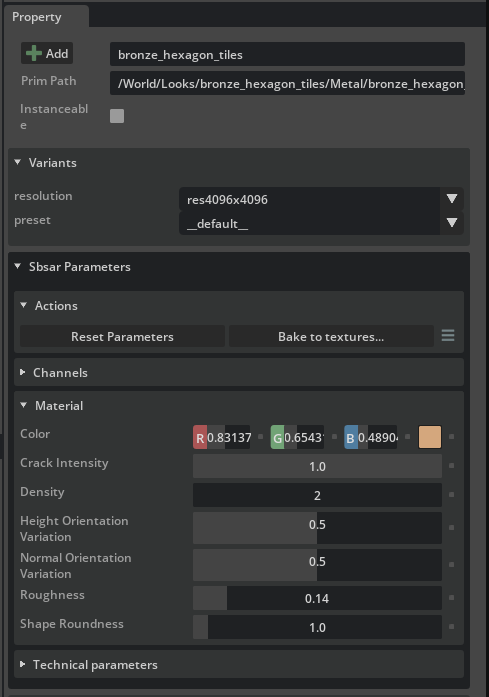
Variants#
Substance Designer allows you to create multiple materials based around the same parameters as presets. Then you can export that material as a SBSAR which contains all of your input parameters. Omniverse USD Composer allows you to access those from this menu.
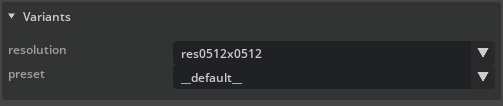
Resolution
Here you can set which resolution you would like the material to render at. Higher values will affect your performance.
Preset
From here you can access different variants you’ve set up for the material in Substance Designer.

Our sphere mesh is using three different variants on the same material. This allows you to easily swap between some presets you’ve set up in Substance Designer.
SBSAR Parameters#
Some menu items are still under development, and we will expand on them when appropriate.
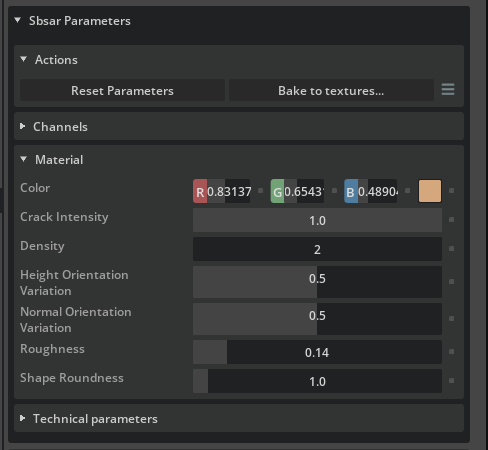
Actions
Reset Parameters
If you’ve made any changes, you can reset to the files default from here.
Bake to textures
This will take the current material parameters and bake them to their respective image types. Albedo, Normal, etc. and convert the current material and apply the new textures.
Note this will convert your currently assigned material, and will no longer be a SBSAR filetype. Textures will no longer be procedurally generated for the material.
Additional Options
This menu can be accessed from the icon to the right of the previous two buttons.
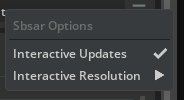
Interactive Updates
Enabling this will allow you to see updates while actively dragging values or sliders. Disabling this will only show updates on the material when you finalize your value.
Note that depending on the materials intricacy and resolution, this may cause a performance hit.
Interactive Resolution
This will control the resolution that the material will render to during Interactive Updates. “Keep” will render at its full resolution each update.
Material#
From here, the parameters you have set up to be exposed in Substance Designer will be available. Below is an example of various parameters for our metal hex material from Substance Designer.
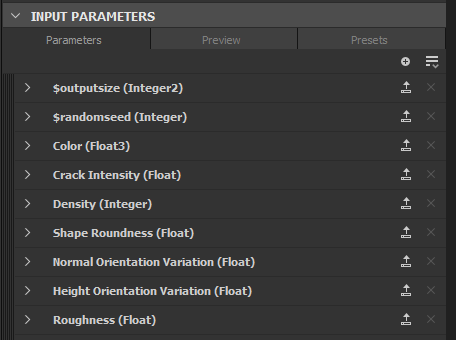
Below you can see some examples of how those values could appear in Omniverse USD Composer. The left metal hex sphere reflects the above parameters.
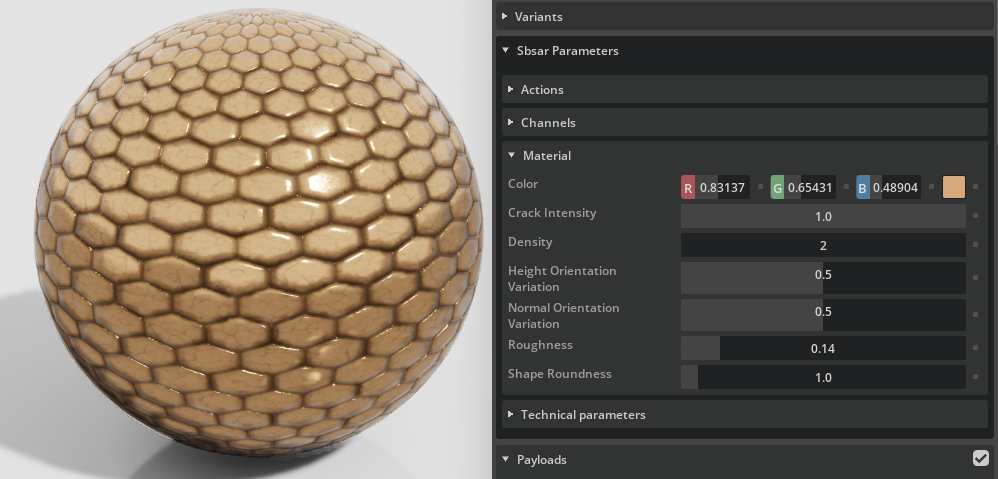
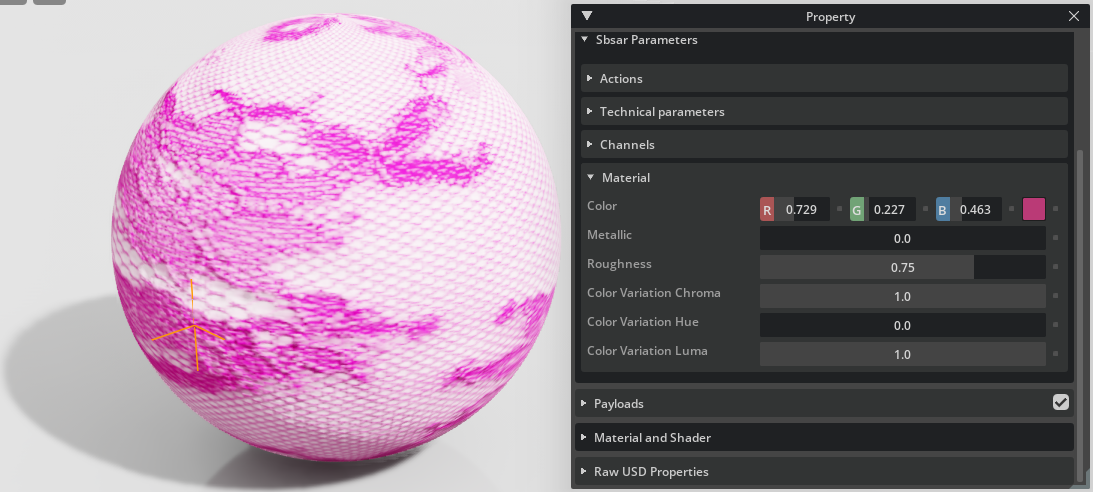
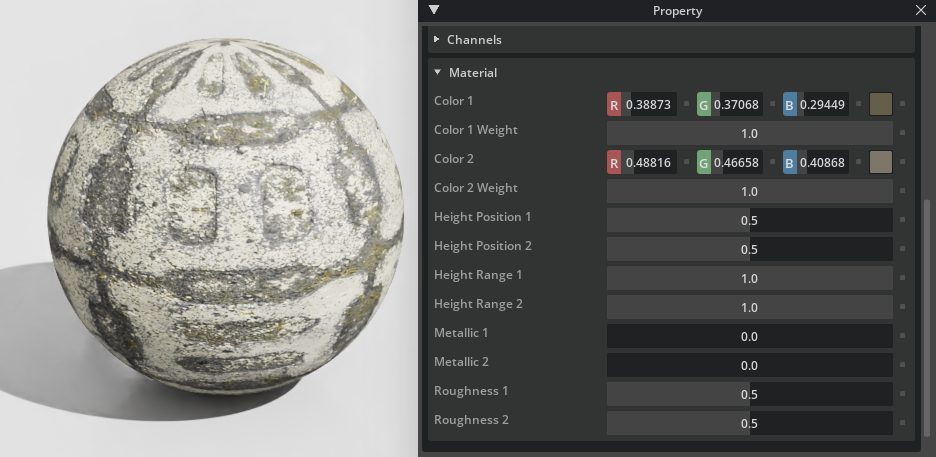
Release Notes