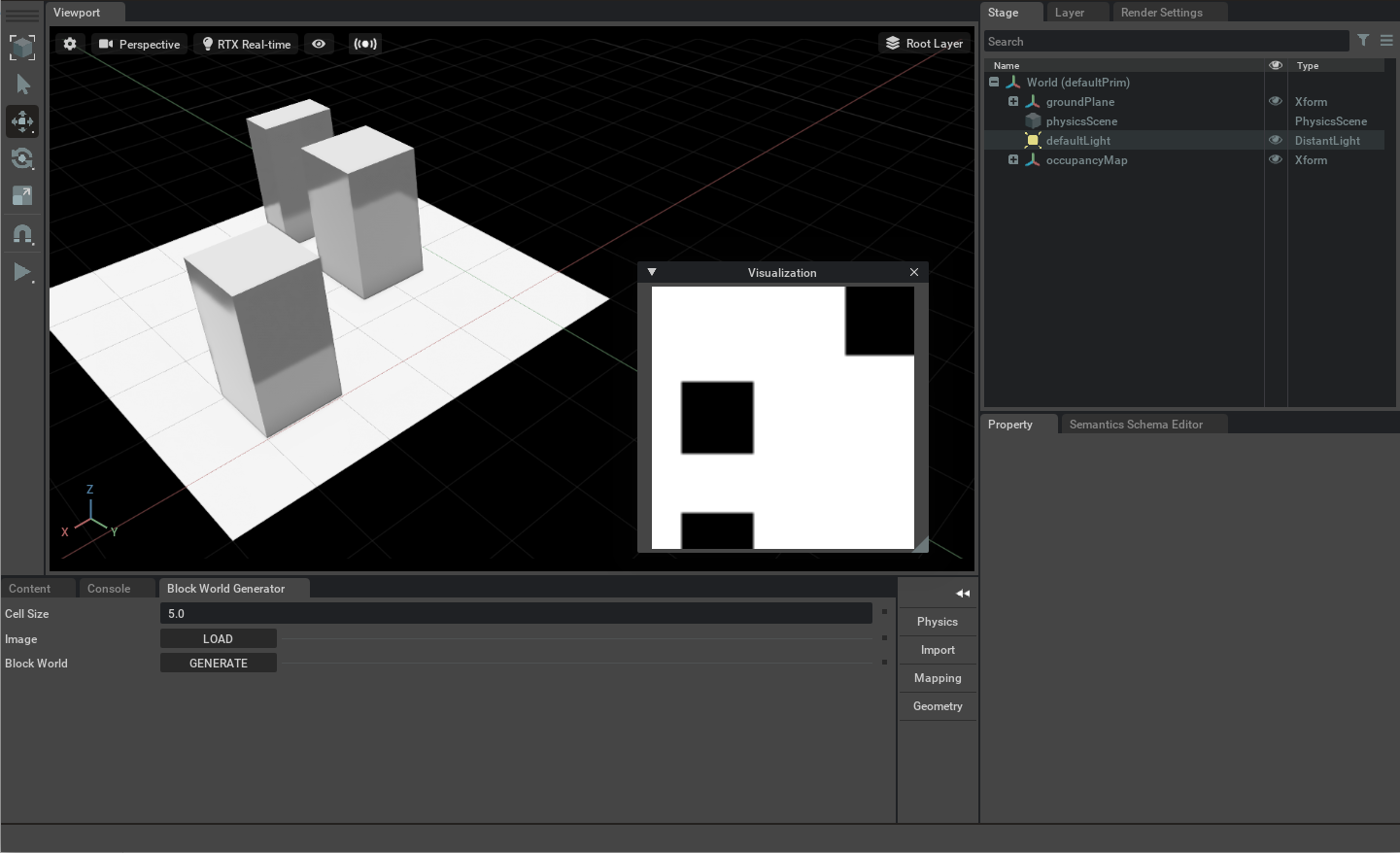Mapping#
Omniverse Isaac Sim mapping extension supports 2D occupancy map generation for a specified height.
Occupancy Map Generator#
The Mapping Extension is used to generate a binary map of whether or not an area in the scene is occupied at a given height. It uses physics collision geometry in the Stage to determine if a location is occupied or not.
This extension is enabled by default. If it is ever disabled, it can be re-enabled from the Extension Manager by searching for omni.isaac.occupancy_map.
To access this Extension, go to the top menu bar and click Isaac Utils > Occupancy Map.
Conventions#
All geometry must have Collisions Enabled to be detected by the Occupancy Map Generator. Otherwise the geometry will not appear in the final map.
The Start location of the map cannot be occupied.
Note
If mapping does not work correctly make sure the start location is not occupied. You can view the physics geometry by clicking the Show/Hide (eye icon) in the viewport window and selecting Show By Type > Physics Mesh > All.
API Documentation#
See the API Documentation for usage information.
User Interface#
The user interface is composed of two parts, the configuration window (named Occupancy Map) and the Visualization window.
Occupancy Map window#

Origin: An open location inside of the area you wish to map.
Lower/Upper Bound: Areas outside of these bounds will not be mapped. These are maximal bounds, the mapped area may be smaller than these limits.
Positioning:
CENTER TO SELECTION: The origin will be moved to the center of a selected prim or prims.
BOUND SELECTION: The bounds will updated to incorporate the selected prim or prims.
Cell Size: The number of meters each pixel in the final image represents.
Occupancy Map:
CALCULATE: Compute the occupancy map.
VISUALIZE IMAGE: Open a new window to preview and save the resulting map as an image.
Use PhysX Collision Geometry: When set to True (default), the current collision approximations are used by the PhysX based Lidar to generate the occupancy map. If set to False, the collision approximations are temporarily removed and the RTX Lidar uses the original triangle meshes to generate the occupancy map.
Example:
The following steps show how to create and visualize an occupancy map of a certain scene:
Create a new Cone shape (Create > Shape > Cone menu) and add the physics Collision property to it (right click and Add > Physics > Collider Preset, or in the Property panel).
Translate the shape 0.3 meters in the X-axis and orient it 90º in the X-axis Euler angles by modifying its Transform in the Property panel.
Click on the Isaac Utils > Occupancy Map menu to open the Occupancy Map window docked to the button panel.
Set the Occupancy Map’s Origin Z-axis value to 0.1 meters to map the area at that height
Click on CALCULATE followed by VISUALIZE IMAGE. A Visualization popup will appear as shown in the image in the next subsection.
Visualization window#
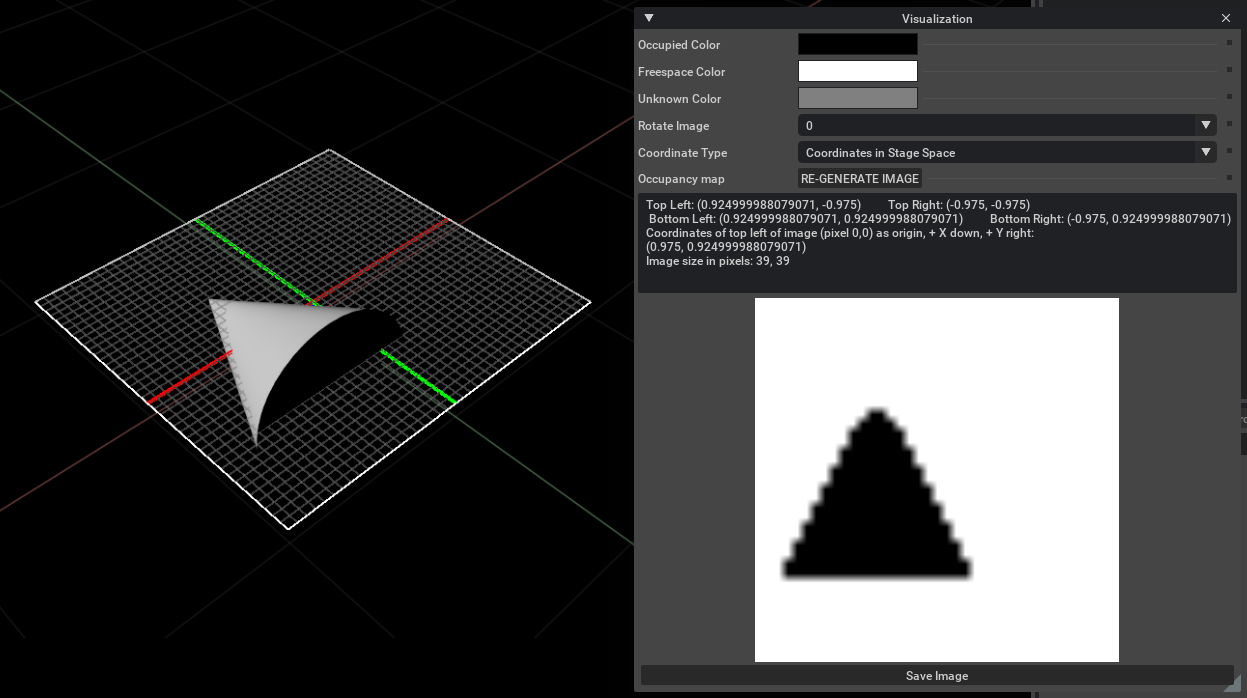
Occupied Color: The color chosen to represent space that is “occupied”.
Freespace Color: The color chosen to represent space that is “free”.
Unknown Color: The color chosen to represent space that is interstitial or “unknown”.
Rotate Image: Rotates the coordinates of the image space. A rotation of \(\text{180}^{\circ}\) will result in a Block World orientation that matches that of the original source stage of the occupancy map.
Coordinate Type: Determines the format of the output in the information window. Stage Space coordinates reports values in the space of the stage, while the “ROS Occupancy Map Parameters File” returns the needed parameters for the ROS Occupancy Map.
RE-GENERATE IMAGE: This will regenerate the image and information window if you changed the stage.
Save Image: Opens the file picker interface to save the image.
Block World Generator#
Block World Generator Map#
The Block World Generator Map Extension converts a 2d occupancy map into a 3D block world. In this extension black pixels in the occupancy map are considered occupied and white pixels are considered free space. The generated 3D world automatically has a collision mesh applied for all the occupied pixels.
To access this Extension, go to the top menu bar and click Isaac Utils > Block World Generator Map.

Cell Size: Real-world units represented by a single pixel in the 2D occupancy image. The default unit in Isaac Sim is in meters.
Load : Load the desired occupancy image.
Generate: Button to generate the 3D block world.
Block World Usage Example#
To run the Example:
Save the following image to disk:

Go to the top menu bar and click Isaac Utils > Block World Generator Map.
Press the Load Image button and open the saved image. A window titled Visualization will appear.
Press the Generate Block World button to create geometry corresponding to the input occupancy map in the Stage.