MJCF Importer#
About#
Starting from the Isaac Sim 2023.1.0 release, the MJCF importer has been open-sourced. Source code and information for contributing can be found at our github repo.
The MJCF Importer Extension is used to import MuJoCo representations of robots. MuJoCo Modeling XML File (MJCF), is an XML format for representing a robot model in the MuJoCo simulator.
To access this Extension, go to the top menu bar and click Isaac Utils > MJCF Importer.
This extension is enabled by default. If it is ever disabled, it can be re-enabled from the Extension Manager
by searching for omni.importer.mjcf.
Conventions#
Warning
Special characters in link or joint names are not supported and will be replaced with an underscore. In the event that the name starts with an underscore due to the replacement, an a is pre-pended. It is recommended to make these name changes in the mjcf directly.
See the Isaac Sim Conventions documentation for a complete list of Omniverse Isaac Sim conventions.
User Interface#
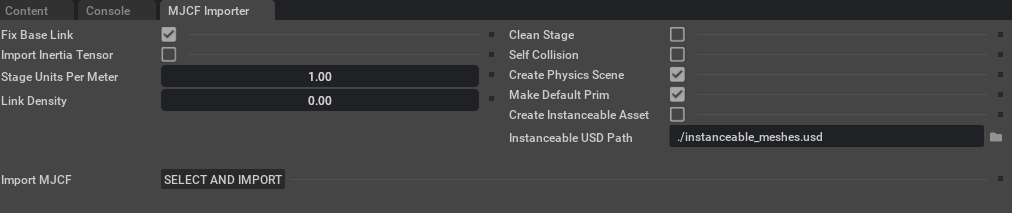
Configuration Options#
Fix Base Link: When checked, the robot will have its base fixed where it’s placed in world coordinates.
Import Inertia Tensor: Check to load inertia from mjcf directly. If the mjcf does not specify an inertia tensor, identity will be used and scaled by the scaling factor. If unchecked, Physx will compute it automatically.
Stage Units Per Meter: Omniverse Isaac Sim default length unit is meters. Here you can set the scaling factor to match the unit used in your MJCF.
Link Density: If a link does not have a given mass, uses this density (in Kg/m^3) to compute mass based on link volume. A value of 0.0 can be used to tell the physics engine to automatically compute density as well.
Clean Stage: When checked, cleans the stage before loading the new MJCF, otherwise loads it on current open stage at position (0,0,0)
Self Collision: Enables self collision between adjacent links. It may cause instability if the collision meshes are intersecting at the joint.
Create Physics Scene: Creates a default physics scene on the stage. Because this physics scene is created outside of the robot asset, it won’t be loaded into other scenes composed with the robot asset.
Note
It is recommended to set Self Collision to false unless you are certain that links on the robot are not self colliding
Robot Properties#
There might be many properties you want to tune on your robot. These properties can be spread across many different Schemas and APIs.
The general steps of getting and setting a parameter are:
Find which API is the parameter under. Most common ones can be found in the Pixar USD API.
Get the prim handle that the API is applied to. For example, Articulation and Drive APIs are applied to joints, and MassAPIs are applied to the rigid bodies.
Get the handle to the API. From there on, you can Get or Set the attributes associated with that API.
For example, if we want to set the wheel’s drive velocity and the actuators’ stiffness, we need to find the DriveAPI:
1# get handle to the Drive API for both wheels
2left_wheel_drive = UsdPhysics.DriveAPI.Get(stage.GetPrimAtPath("/carter/chassis_link/left_wheel"), "angular")
3right_wheel_drive = UsdPhysics.DriveAPI.Get(stage.GetPrimAtPath("/carter/chassis_link/right_wheel"), "angular")
4
5# Set the velocity drive target in degrees/second
6left_wheel_drive.GetTargetVelocityAttr().Set(150)
7right_wheel_drive.GetTargetVelocityAttr().Set(150)
8
9# Set the drive damping, which controls the strength of the velocity drive
10left_wheel_drive.GetDampingAttr().Set(15000)
11right_wheel_drive.GetDampingAttr().Set(15000)
12
13# Set the drive stiffness, which controls the strength of the position drive
14# In this case because we want to do velocity control this should be set to zero
15left_wheel_drive.GetStiffnessAttr().Set(0)
16right_wheel_drive.GetStiffnessAttr().Set(0)
Alternatively you can use the Omniverse Commands Tool Extension to change a value in the UI and get the associated Omniverse command that changes the property.
Note
The drive stiffness parameter should be set when using position control on a joint drive.
The drive damping parameter should be set when using velocity control on a joint drive.
A combination of setting stiffness and damping on a drive will result in both targets being applied, this can be useful in position control to reduce vibrations.
Tutorial#
Please check out Import MJCF.