Rigging Complex Structures#
Some models are challenging to represent. Robots and grippers still have unique features and structures that are uncommon. In this document you learn some techniques to model these unique features and learn a general approach for managing these unique configurations.
Learning Objectives#
In this tutorial, you will
Use USD Layers to edit and test assets
Add materials and adjust joints post CAD import
Break a closed loop articulation chain
Add joint drives, including mimic joints
Adjusting collision shapes
Test grippers by building a test setup and using a gripper controller omnigraph
We will start with a Robotiq 2F-85 Parallel Gripper stp file imported into Onshape, and with joints modeled. This tutorial does not directly cover tuning the joints. Instead, tuned parameters are provided when configuring the asset. To learn more about gains tuning see Tuning Joint Drive Gains and Gain Tuner Extension.
Getting Started#
Prerequisite
Complete the Introductory Tutorial Series series to learn the basic core concepts of how to navigate inside Omniverse Isaac Sim.
Complete the Assemble a Simple Robot and Adding Sensors and Cameras tutorials to learn the concepts of rigid body API, collision API, joints, drives, and articulations.
Read Onshape importer and watch the videos on rigging the robot in Onshape.
Have a version of the Robotiq 2F-85 Gripper imported in Onshape and model the joints that connect the fingers together and to the body.
Rigging the Robot#
Using Layers to Edit and Test an Asset#
All the rigid body, masses, and joint definition are done in Onshape, so that once they are imported to Isaac Sim, the asset contains basic joint information and rigid bodies setup. You must complete a few additional steps to make the asset fully functional.
Instead of opening the original asset, we will edit the asset using layers. Layers allow for building a scene on top of a root asset and saving it without changing the underlying root layer assets. For example, you can add a ground plane and objects used to test the gripper, save the testing setup in the layers, while keeping the original gripper asset free of any extraneous items used for testing.
Create a new stage without the reference added during import.
Save this stage with the name
Robotiq_2F_85_config.usdat the same folder as the imported assets (you can locate the source file in the Reference or Payload section on the Property panel, and click the “Locate file” icon).Open the layer tab and drag the
Robotiq_2F_85_edit.usdin the Root Layer.
There is also a file named Robotiq_2F_85_base.usd in the source folder. This is the clean stage post import from Onshape and must not be directly edited to facilitate updates when the asset is re-imported from Onshape.
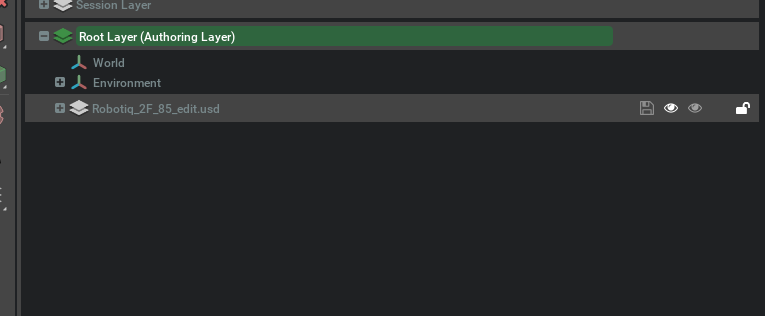
The Authoring layer is where changes are saved. To switch between layers, double click on the choice.
If changes are made in the wrong authoring layer you can drag the prims with the delta between layers to merge them into the receiving layer. We use this to our benefit by first authoring everything in the Root layer. After you are satisfied, you can drag your updates to the Robotiq_2F_85_edit.usd layer.
This is how the joints were named for this asset:

Note
Remember to combine parts that make rigid bodies on Group Mates before importing, to simplify the rigid bodies on stage. (also useful for renaming the fingers to left_finger_... and right_finger_...).
Adjusting Joints Post Import#
Sometimes a limitation with the Onshape Client API causes the joints to become flipped 180 degrees from the drawing. To fix that, select the joints that are flipped, and apply an equal 180 degrees offset in Rotation 0 and Rotation 1 X axis. With the asset you imported, this was the case on the four joints.
The joints [left, right]_outer_finger_joint require limits [0,180] and [finger_joint, right_outer_knuckle_joint] require limits [0, 75]. Leave all other joints unconstrained.
Add a fingertip physics material to increase the friction contact.
Open the Menu Create > Physics > Physics Material.
Select Rigid Body Material.
Rename the material to
fingertip_material.Set both friction coefficients to 0.8 (default rubber), and friction Combine Mode
Max.Select
right_inner_fingerandleft_inner_finger. Scroll down to Physics, and in Physics materials on selected models, pick the created material.
Breaking The Articulation Loop#
If you try to simulate this asset now, you’ll get two big warnings on the screen:
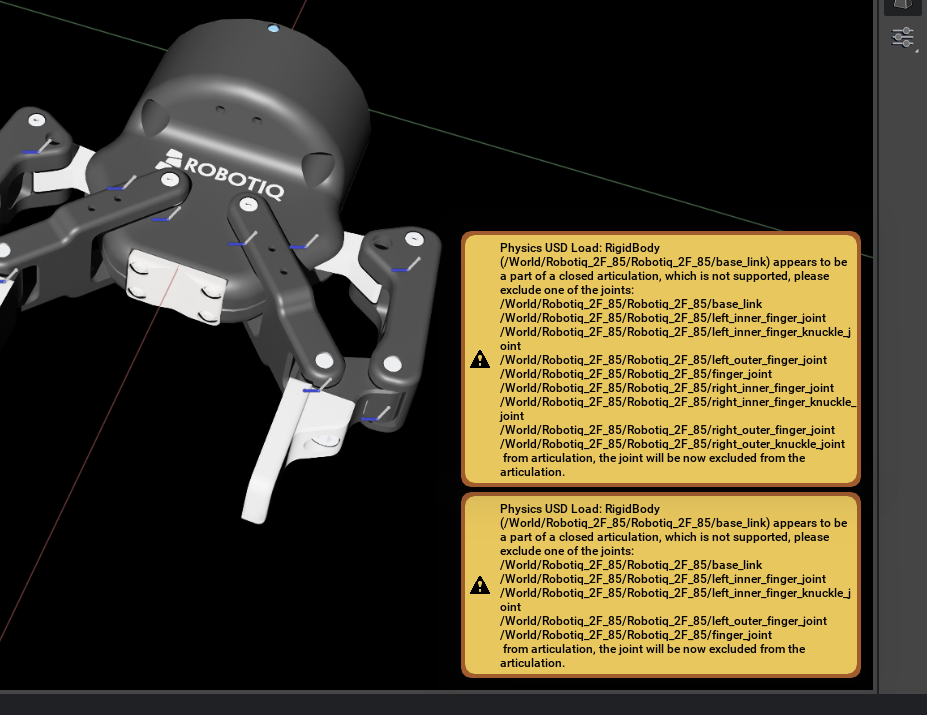
For more information see Physics Simulation Fundamentals. Articulations must be kinematic trees, but there is no need to delete any joints. To eliminate those warnings you must choose one joint to exclude from the Articulation and have it be treated as a maximal coordinate joint. Because maximal coordinate joints are treated with a lower priority by the solver, it is the joint that accumulates the most error in simulation.
In terms of simulation efficiency, the best choice of joint to exclude from articulation is the one that minimizes the length of articulations. However, you must also consider utility. The best joint to remove is the one that interferes the least with the robot functionality. In an ideal scenario, the joint to exclude from articulation only serves as a spatial constraint. Identify a joint with no limits, no resistance, and no drive. If there are no joints that fit this criteria, transfer these attributes to the adjacent joints before removing it from articulation.
In the case of this gripper, the best option to remove from the articulation are the joints that connect the inner shafts to the gripper body - the inner_knuckle_joint - Highlighted in orange in the image.

Preparing For Tests#
Since the gripper is not connected to anything to move it and test its physical properties, add a structure to later help us test the stability of the gripper:
Create two Xforms and add the Rigid Body API to them.
Add a fixed joint from world to the first Xform.
Add a Prismatic Joint from the first Xform to the second Xform.
Add a second prismatic joint from the second Xform to base_link.
Add a Joint drive to the prismatic joints so that we can lift and move forward with a position command.
In the drives set the following:
In the Advanced properties for the joint, set a maximum joint velocity of 5.0.
Set the joint limits to [0, 1].
In the joint drive, set the following:
Damping: 10000.0
Stiffness: 10000.0
Make sure to move all joints that were just created outside of the Robotiq_2f_85 prim.
To assist in checking the grip, create a Cylinder and scale it to [0.05, 0.05, 0.2]. Place the cylinder at X=0.12. Create a ground plane and move it to Z=-0.1.
To assist in creating these prims, use the following script below. You can run them by opening a Script Editor (Window > Script Editor) and pasting the code below.
1from pxr import Usd, UsdGeom, UsdPhysics, PhysxSchema, PhysicsSchemaTools, Gf, Sdf
2import omni.usd
3
4stage = omni.usd.get_context().get_stage()
5
6# Create Xform nodes
7xform = UsdGeom.Xform.Define(stage, "/World/Xform")
8xform_1 = UsdGeom.Xform.Define(stage, "/World/Xform_1")
9
10# Add Physics Rigid Body API to Xform nodes
11for node in [xform, xform_1]:
12 UsdPhysics.RigidBodyAPI.Apply(node.GetPrim())
13
14# Create Fixed Joint from Xform to Xform_1
15fixed_joint = UsdPhysics.FixedJoint.Define(stage,xform.GetPath().AppendChild("fixed_joint"))
16fixed_joint.CreateBody1Rel().SetTargets([str(xform.GetPath())])
17
18# Create Prismatic Joints
19prismatic_joint_1 = UsdPhysics.PrismaticJoint.Define(stage,"/World/Joint_Z")
20prismatic_joint_1.CreateAxisAttr("Z")
21prismatic_joint_1.CreateLowerLimitAttr(0.0)
22prismatic_joint_1.CreateUpperLimitAttr(1.0)
23prismatic_joint_1.CreateBody0Rel().SetTargets([str(xform.GetPath())])
24prismatic_joint_1.CreateBody1Rel().SetTargets([str(xform_1.GetPath())])
25
26prismatic_joint_2 = UsdPhysics.PrismaticJoint.Define(stage,"/World/Joint_X")
27prismatic_joint_2.CreateAxisAttr("X")
28prismatic_joint_2.CreateLowerLimitAttr(0.0)
29prismatic_joint_2.CreateUpperLimitAttr(1.0)
30prismatic_joint_2.CreateBody0Rel().SetTargets([str(xform_1.GetPath())])
31prismatic_joint_2.CreateBody1Rel().SetTargets(["/World/Robotiq_2F_85/base_link"]) # update this to match your robot's base_link prim path
32
33# Add Prismatic Joint Drive with damping and stiffness
34for joint in [prismatic_joint_1, prismatic_joint_2]:
35 drive = UsdPhysics.DriveAPI.Apply(joint.GetPrim(), "linear")
36 drive.CreateDampingAttr(10000)
37 drive.CreateStiffnessAttr(10000)
38 px_joint = PhysxSchema.PhysxJointAPI.Get(stage, str(joint.GetPath()))
39 px_joint.CreateMaxJointVelocityAttr().Set(5.0)
40
41# Add Ground Plane
42PhysicsSchemaTools.addGroundPlane(stage, "/World/groundPlane", "Z", 100, Gf.Vec3f(0, 0, -0.1), Gf.Vec3f(1.0))
43
44# Create cylinder mesh
45result, path = omni.kit.commands.execute("CreateMeshPrimCommand", prim_type="Cylinder")
46# Get the prim
47cylinder_prim = stage.GetPrimAtPath(path)
48cylinder_prim.GetAttribute("xformOp:scale").Set((0.05,0.05,0.2)) # if your gripper is oriented differently, you may need to update the position and orientation of this cylinder or gripper accordingly to align them. You can also do this post-creation.
49cylinder_prim.GetAttribute("xformOp:translate").Set(( 0.12,0,0))
50
51# Add Rigid Body and Mass API to cylinder
52cylinder_body = UsdPhysics.RigidBodyAPI.Apply(cylinder_prim)
53UsdPhysics.CollisionAPI.Apply(cylinder_prim)
54massAPI = UsdPhysics.MassAPI.Apply(cylinder_body.GetPrim())
55massAPI.CreateMassAttr(0.20)
56
57# Create a Physics Scene
58scene = UsdPhysics.Scene.Define(stage, Sdf.Path("/physicsScene"))
59physxSceneAPI = PhysxSchema.PhysxSceneAPI.Apply(scene.GetPrim())
60# This is a Small test scene, no need for GPU Dynamics
61physxSceneAPI.CreateEnableGPUDynamicsAttr(False)
Open the Physics Authoring Toolbar (Window > Simulation > Physics Authoring Toolbar) and open the Rigid Body physics inspector (On the physics toolbar, click on the Settings Button and enable Physics Inspector). Select the Xform, Xform_1 and Robotiq_2F_85. If it doesn’t show on the authoring, Start and Stop simulation, then click the refresh button.
Drag the Joint_X Drive target slider. Verify that you see the fingers ragdoll on the screen. It’s still necessary to Tune the Joint Drives for the fingers.
Some things to note: When manipulating the asset through the Physics Inspector you can try things out without running the simulation, and it won’t interact with what is not selected.
Adding Joint Drives#
Add the Joint Drive API to all joints:
Select all joints, then, in the Properties panel, Add > Physics > Angular Drive ( or Linear Drive for prismatic joints).
In this gripper, the joints that drive the fingers are
finger_jointandright_outer_knuckle_joint.
Model this gripper as a force-driven grasp. For that, position control must be disabled. Select
finger_jointandright_outer_knuckle_joint, then set Stiffness to Zero. The Damping is set to 5000.0.To control how much pressure is applied when the grippers close, set the
Max Forceto 180.0.These grippers also have a limit speed at which they can operate. Converting from the data sheet to angular speed at the fingertips, the angular limit speed is 130 degrees per second.
In the joint section, under the Advanced tab, set the Maximum Joint Velocity to 130.0. Summarizing the changes:
Max Joint Velocity: 130
Max Force: 180.0
Damping: 5000.0
Stiffness: 0.0
When trying to control the fingers now, notice that they instantly bulge inwards instead of moving parallel. The system still needs stability to maintain the parallel motion when closing without resistance.
The Robotiq hand has a spring mechanism at the outer knuckle to keep the fingers parallel until an object is grasped. Set the stiffness of [left, right]_outer_finger_joint to 0.05 to achieve this behavior.
Review how this looks in the simulation:
Notice that in the video, the grasp works great when the cylinder is at the preset mass of 200g. But when we increase its mass to the maximum payload the hand can grip, at 2.5kg, it just slips and fails the grasp. Contacts are very sensitive to time-stepping, so we can try increasing the number of time-steps per second in the Physics Scene and try again. By increasing it to at least 80 steps per second, the grasp is successful even at the maximum payload. There is an associated computing cost with increasing the number of timesteps per second, so keep that in mind and increase it only as needed. Still, a small increase may achieve real-time performance, as is the case here.
To test the parallel grip, let’s extend the cylinder a bit by scaling X to 0.08 and move the cylinder a bit forward to X=0.13. Notice there’s a lot of instability in the grasp and that’s likely due to extreme forces applied on grasping. Let’s decrease the Joint Max Force to 5.0 and try again.
Notice that even with the maximum payload the hand was able to achieve a successful parallel grasp and lift the payload at reasonable speeds.
Adding Mimic Joint#
This gripper is controlled with a single input command that moves both fingers concurrently. This is achieved by combining the drive joints together with a Mimic Joint specification.
Select
right_outer_knuckle_joint.Remove or set all values to zero in the joint drive we just added.
On the Properties Panel, click on Add > Physics > Mimic Joint (RotZ).
In the Mimic settings, set gearing to -1.0.
Set the reference Joint to
finger_joint.
All drive features are copied over from the reference joint and having an authored joint drive would negatively impact the drive outcome.
Note
The Rotation Axis for the mimic joint only makes a difference if the joint where mimic is applied contains multiple Degrees of Freedom (for Example Spherical Joint). For Prismatic and Revolute joints any selection will work just the same. It is still recommended to maintain it aligned with the DOF axis.
Run the simulation again.
Collision Meshes#
The default setting for collision meshes at import is Convex Hull. This is a good balance between performance and accuracy. However, for grippers, we often want the fingertips to have a collision mesh that closely follows the contour of fingertips’ geometry, so that there won’t be any gaps between the fingertips and the objects being grasped. To visualize the collision meshes, find the eye icon on top of the viewport, and click Show By Type > Physics > Colliders > All. An outlines should show up surrounding any objects that have collision meshes. If you wish to change any collision meshes, select the part of the object associated with that mesh by clicking on it in the viewport, and then in the Physics section of the Property panel, change the Collider Approximation type to Convex Decomposition, or any other type that’s appropriate for your use case. If you don’t see a Physics or Collider section, then you may need to go down or up the stage tree from the selected item. The collision API may be applied to a nested child Xform, or the parent of the selected object.
Self-Collision#
During your tests you may notice that the fingers are not colliding against each other. This is the default behavior when importing from Onshape. To disable that:
Select
/World/Robotiq_2F85.Check Self-Collision Enabled in the Articulation Root Options.
Saving Results#
After you are satisfied with the configuration, push the changes to the original asset:
Open the Layer tab.
Select the Robotiq_2F_85 prim, and all children prims in it.
Drag the selection into
Robotiq_2F_85_edit.usd.Click the
Save LayerButton on both Layers.
You can compare your final asset with the one provided in our asset library.
Control the Gripper with Omnigraph#
Using the Physics Inspector to control the gripper is not very convenient. One way to make this easier is to build an Omnigraph that simplifies the opening and closing of the gripper to a single click of a button. In the provided Robotiq_2F_85_config.usd file, there is a Gripper_Controller Omnigraph that you can use to control the gripper.
Open the graph by first open an Action Graph window (Window > Visual Scripting > Action Graph), then click on “Edit Action Graph” icon, select “/World/Gripper_Controller” if haven’t already. The gist of this controller graph is that it will take a boolean input and set the active joint drive target to a positive or negative direction depending on the input. Follow the video below to use it to control the gripper.
Summary#
In this tutorial, we provided a comprehensive workflow for importing assets from a rigged Onshape document, performing post-processing adjustments to enable correct simulation hierarchy, and configuring effort drives with Mimic Joints. We conducted validation and troubleshooting to address simulation behavior issues, optimizing performance. Additionally, we utilized Layered editing to prepare a ready-to-use asset while retaining a test environment for validating gripper functionality.