Product Materials#
In addition to environment materials, you will also need to consider the materials on the products being showcased in the configurator. Here, we look at considerations specifically for automotive materials.
Sample Procedural Materials#
NVIDIA offers a full suite of procedural materials in the Materials tab under the Automotive > Pristine category. These materials reference a physically based shader with common PBR parameters such as Albedo, Roughness, Metallic, Normal, and Clear Coat.
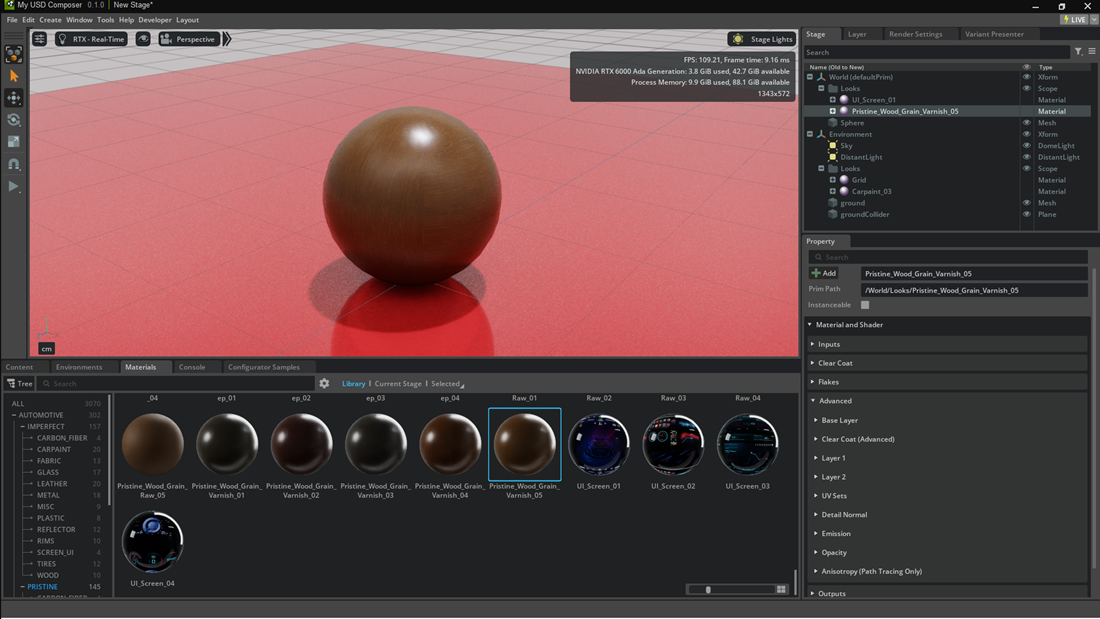
Below is a brief explanation of the various parameters that can be adjusted under the Material and Shader properties for procedural materials.
Clear Coat section: Enable the checkbox under the tab to apply Clear Coat to your material. You can tune the IOR if you wish.
Flakes section: Adds a procedural effect to emulate car paint flakes underneath the clear coat.
Base Layer section: Your typical parameters and texture inputs for PBR surfaces.
Layer 1 and Layer 2: Material layers you may access include other types of materials over your Base Layer, such as dust or scratches, etc. In most instances, you may leave these alone.
UV Sets: The main item you want to pay attention to is the UV Mode. If you would like to ignore your product’s UVs and benefit from triplanar projection, leave this setting at default; otherwise, you may change it to reflect your first UV Set.
Automotive Materials#
NVIDIA expects many customers to use their own scans and libraries for automotive materials. X-Rite’s AxF (Appearance Exchange Format) materials can now be converted to MDL, including for the RTX Interactive (Path Tracing) mode. See the Omniverse RTX Renderer 106.0 Release Highlights for more information.
Adobe Substance SBSARs are also natively supported. You can learn more about SBSAR materials from Adobe Substance 3D Plugins documentation.