Environment Templates#
There are two types of environment templates that can be used as a starting point for a Configurator scene: preconfigured and mesh-only templates.
Preconfigured Templates#
Under the Environment tab > TEMPLATES at the bottom of the screen, there are a number of environment templates. These templates are preconfigured with settings dealing with aesthetics (mostly tone mapping and exposure) to cater to a variety of looks.
To load a template, double-click it or drag it to the viewport. When asked if you want to replace current settings with the template’s settings, choose to keep the settings from Template.settings.usd or the settings you have set manually.
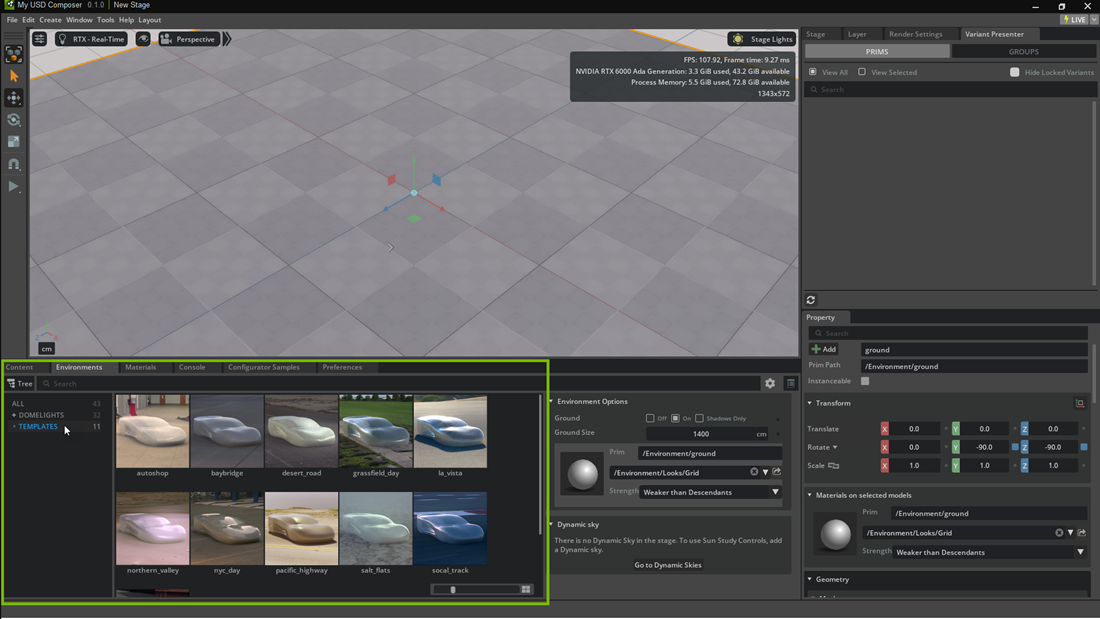
After loading a template, you can change the view to the camera included with the template.
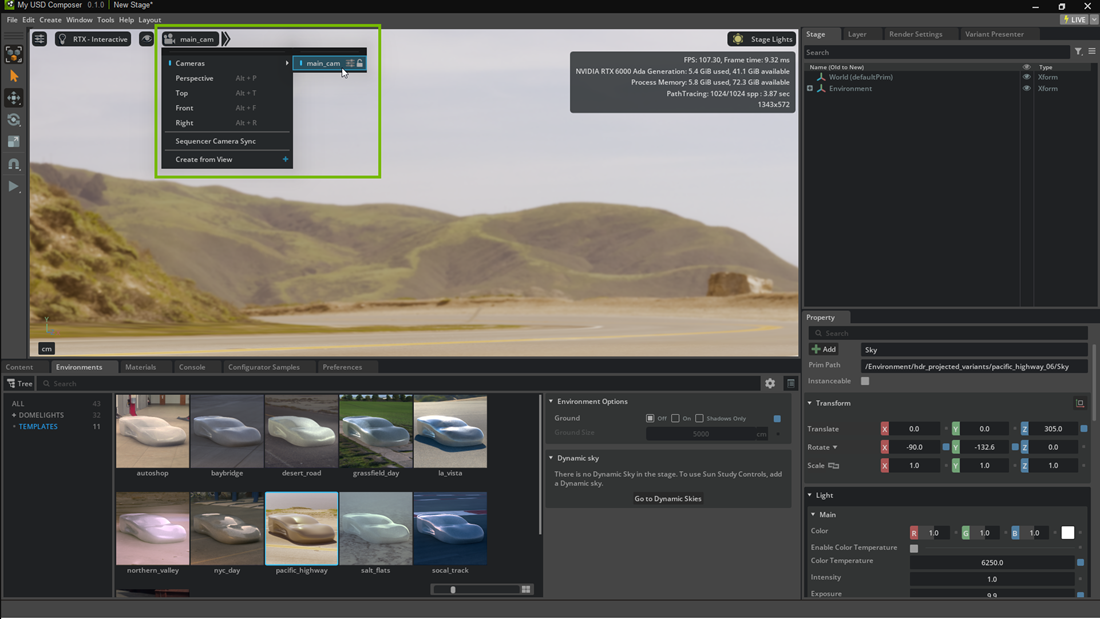
Note
These templates include high-resolution HDRI textures, stored as Variants. They are stored as part of the USD file and will get collected along with the rest of the file when the Collect Asset feature is used on any of the files.
Template Components#
A template typically consists of a few simple components, designed to produce striking visuals at minimal computational cost. These items can all be found in the Stage window under the Variant name. The content within each drop-down menu below describes the component and shows the component’s name and location within the pacific_highway template.
Dome Light
This is a type of light or sky designed to light a scene using an HDRI texture. In the pacific_highway template, this light is called Sky and has the type DomeLight.
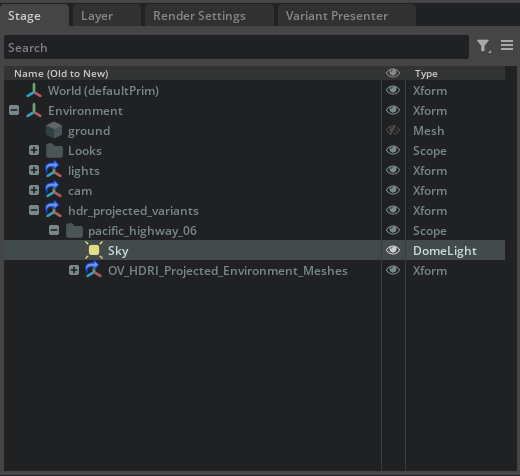
Projected Environment Mesh
This is a cylinder, hemisphere, or other simple mesh object, the interior of which serves as a surface for the product to sit on or near. The sky image is projected onto the inside of the mesh, and the camera typically sits inside the mesh. The inside surface also provides a place for the product to cast shadows, which is a vital part of realism in a configurator. In the pacific_highway template, this mesh is named Cylinder_002.
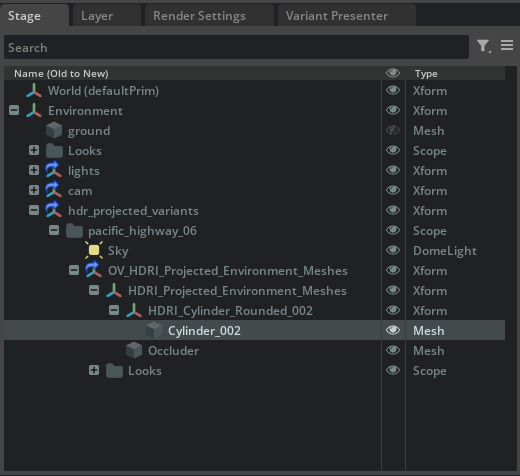
OmniProject_Environment Material
This material holds many of the settings needed to customize projection. This material has the same name in all templates. Settings that relate to projection are described in the Product Materials section of this guide.
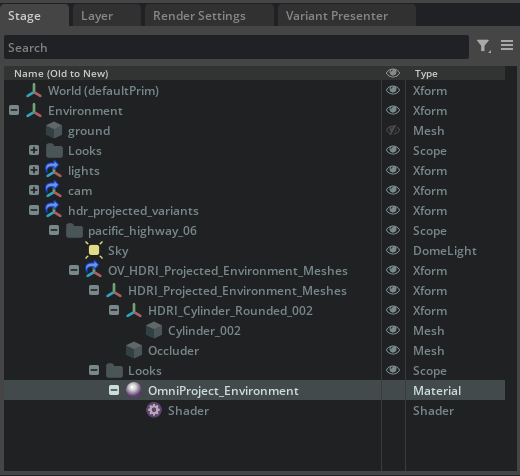
Mesh-Only Template#
To use a custom HDRI texture with one of the default mesh shapes, load the blank Template Environment (Projection_Environment_Template.usd) into the Stage. This template includes a selection of meshes for HDRI projection.
In the Projection_Environment_Template.usd sample, there are a number of premade meshes for different background usages represented in the Stage window. These meshes have had their shadow casting disabled and have the OmniProject_Environment material assigned.
These meshes include cylinders, cubes, and spheres, but can also be custom geometry from various digital content creation (DCC) tools. Note that only one of these meshes should be used in a Configurator scene at a time.
Note
The normals of the projection mesh must face inwards, towards the product, to render correctly as Emissive. If the normals are inverted, they appear black in the interior of the mesh’s volume.
In the case of the sample, only one mesh, a sphere, has its visibility turned on. Only one mesh should be visible at a time to avoid overlapping and redundant geometry.
There is also a mesh in the Stage named Occluder, which acts to block incoming light from the bottom of the HDRI that would cause light bleed. Leave this mesh visible, and in its current position under the projection mesh.
Get the Most from a Template#
As a general guideline, here are the areas of a template that need to be customized for a product environment:
Tip
To quickly craft a custom environment, simply load a template and replace the HDRI on the Dome Light and OmniProject_Environment material.
