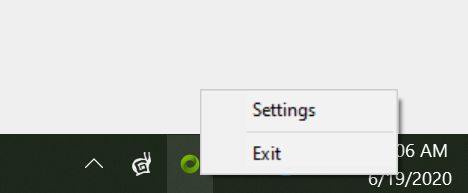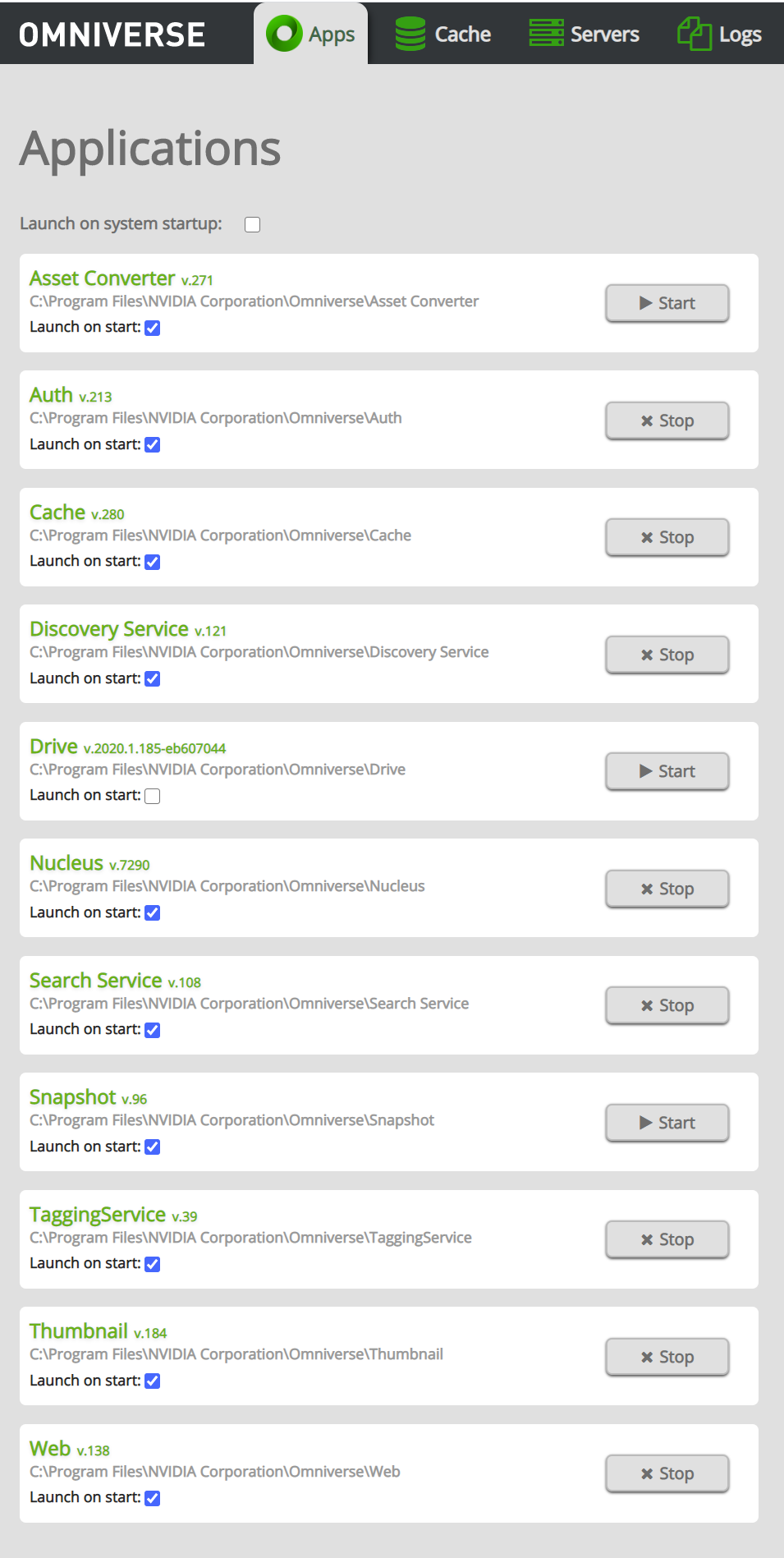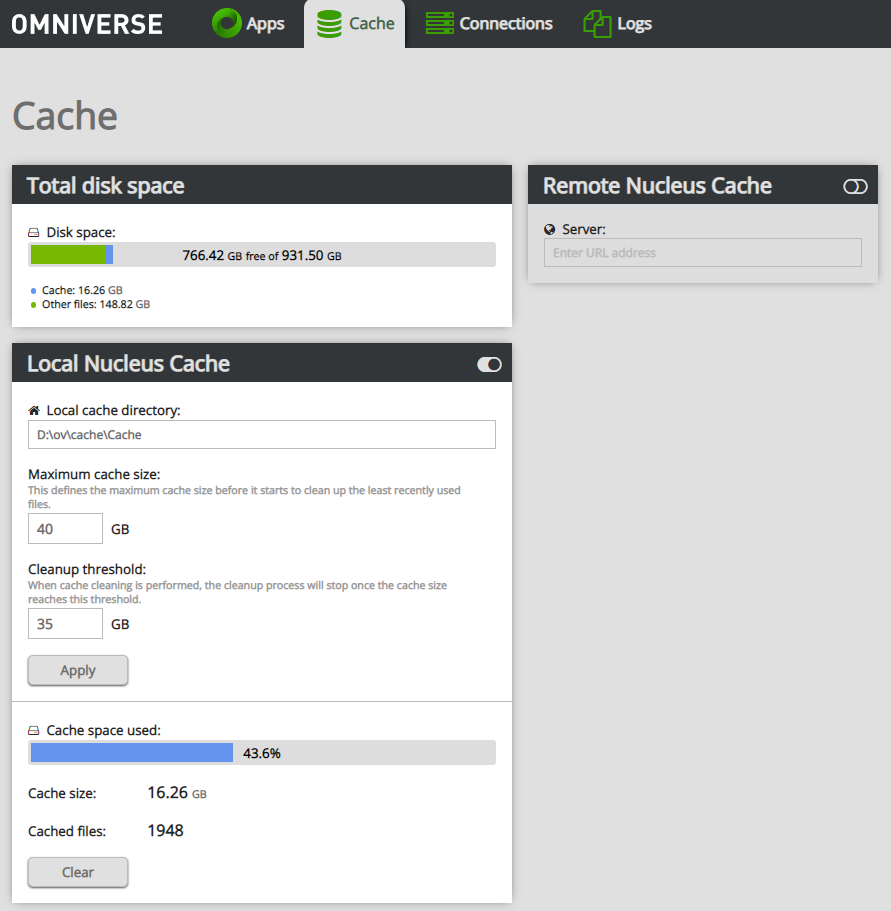System Monitor#
The System Monitor acts as your launchpad for services running on your Omniverse Nucleus. While running, it looks for installed Omniverse Services and launches them based on their configuration (currently only Snapshot Service is disabled from auto-launch).
Accessing the System Monitor#
Right clicking on the icon brings up a menu where you can Access System Monitor or exit (quit) the Omniverse Nucleus services. The system monitor is comprised of 3 major tabs. Apps, Cache and Logs.
Important
If Exited (Quit), the Omniverse Omniverse Nucleus will shut down along with associated services. It also will be removed from your system tray. To restart the system monitor, you will need to use the windows start menu to locate the Omniverse System Monitor found in the shortcuts installed with Omniverse. A Quick search for Omniverse Should reveal it.
Apps Tab#
The Apps tab offers access to Omniverse Nucleus Services and allows you to check their status, start, stop and restart services as necessary.
Cache Tab#
The Cache tab is found within the NVIDIA Omniverse™ Nucleus System Monitor under the Cache Tab and offers the ability to set your local cache directory, clear data accumulated by the cache service, and allows you to connect to an Upstream Cache Server.
Option |
Usage |
|---|---|
Local Cache Directory |
Local hard drive location where cache data will be stored. |
Max Cache Size |
Total data stored by Cache. |
Cleanup Threshold |
The limit at which cache clearing will stop, leaving recent files. |
Disk Space Used |
Displays used/available disk space on selected cache directory. |
Clear |
Clears the locally stored files in the Cache. |
Note
You can enable and disable local and remote by selecting the toggle in the top right of the respective pane.
Installing Cache on Secondary Computers#
Any machine with the full Omniverse workstation installed will by default have omniverse cache. Alternatively the workstation installer can be configured to only install Omniverse Nucleus which includes the cache service. Each cache can be configured to use an upstream cache by entering the address into the Proxy Cache Server.
Servers Tab#
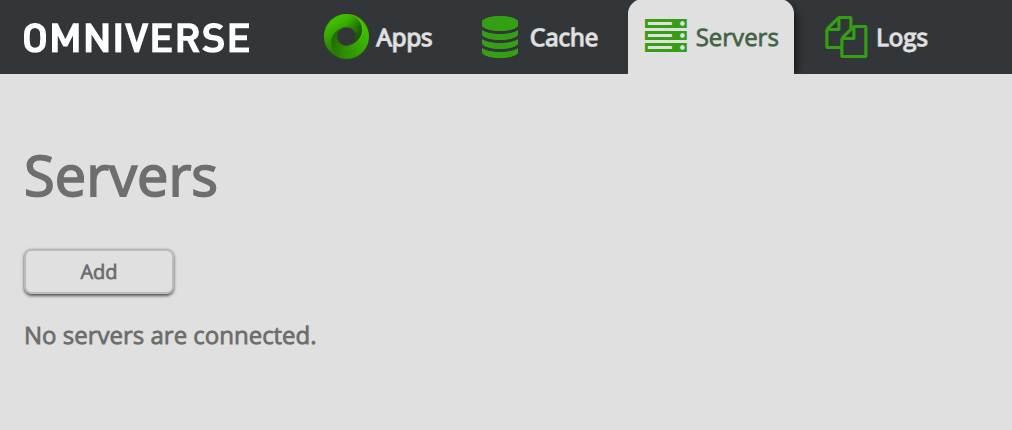
Omniverse allows users to connect to multiple Omniverse Servers at a time. Though these connections can be made through tools like Omniverse Kit, Omniverse USD Presenter, Omniverse Maya Plugin etc. This tab allows you to maintain these connections in one localized place and reduces the need to log-in to servers on a tool by tool basis.
Adding Servers#
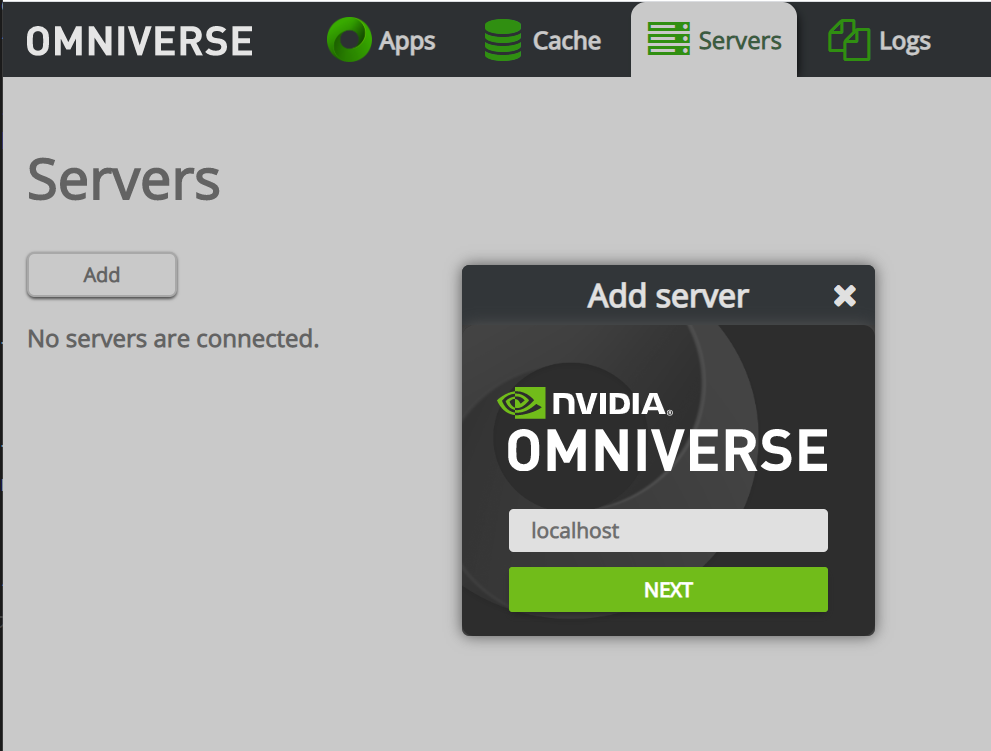
To add a server, simply click on the “Add Server” button and enter the address of your server. If connecting to your own localhost server, you can use “localhost”.
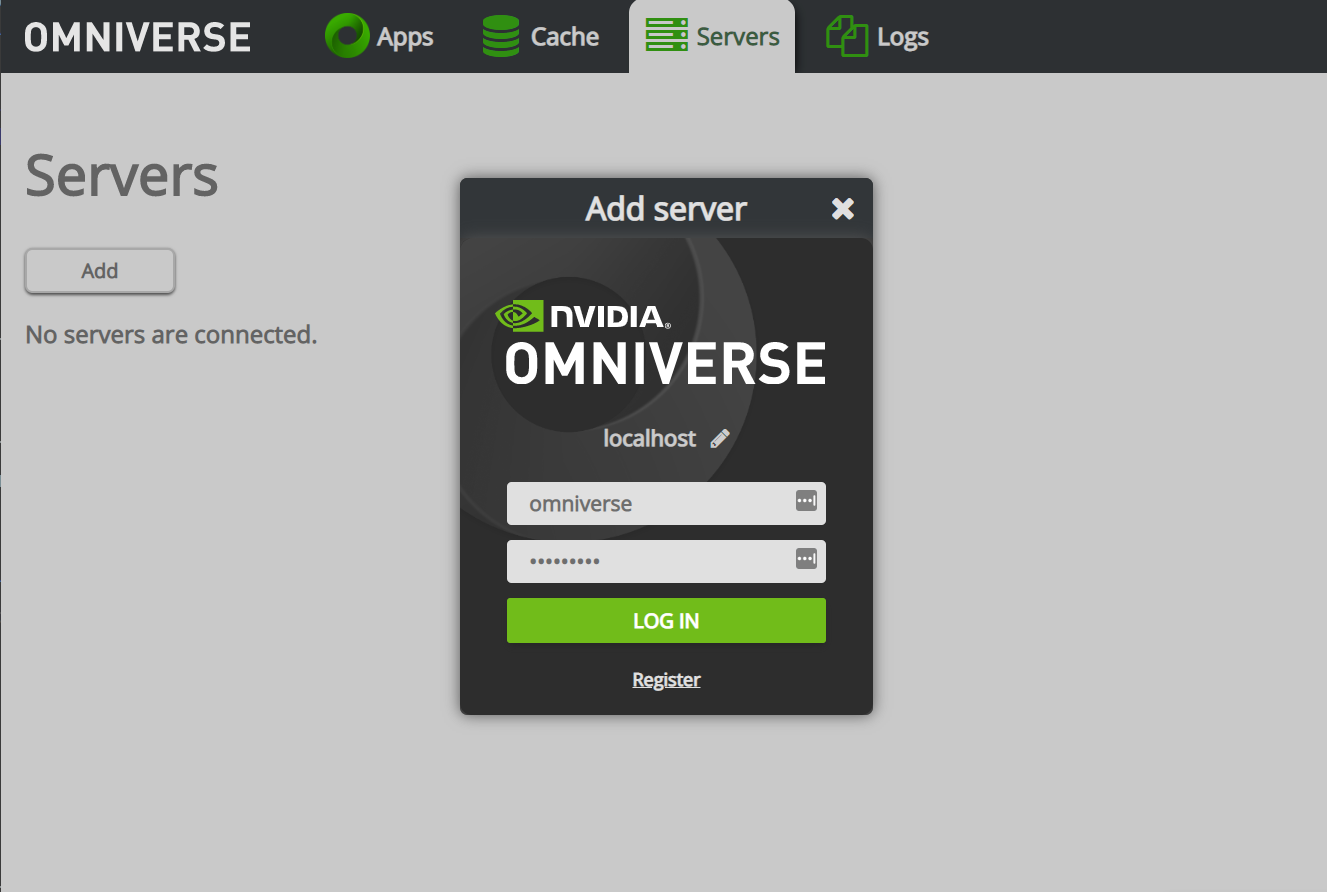
Enter your credentials to continue or click “register” to create an account.
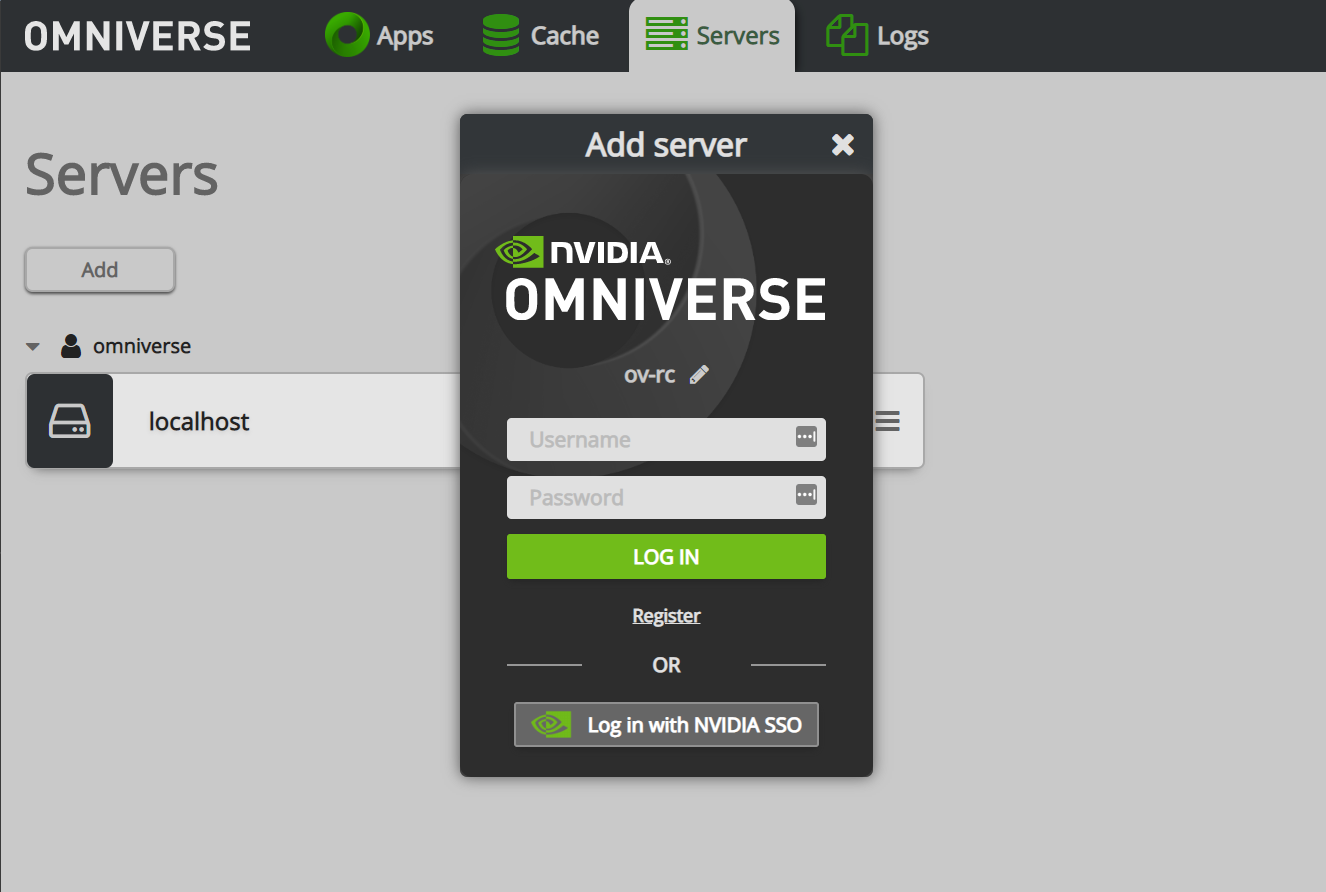
For organizations with NVIDIA SSO, you can use your single sign on credentials by clicking the SSO login and entering your credentials.
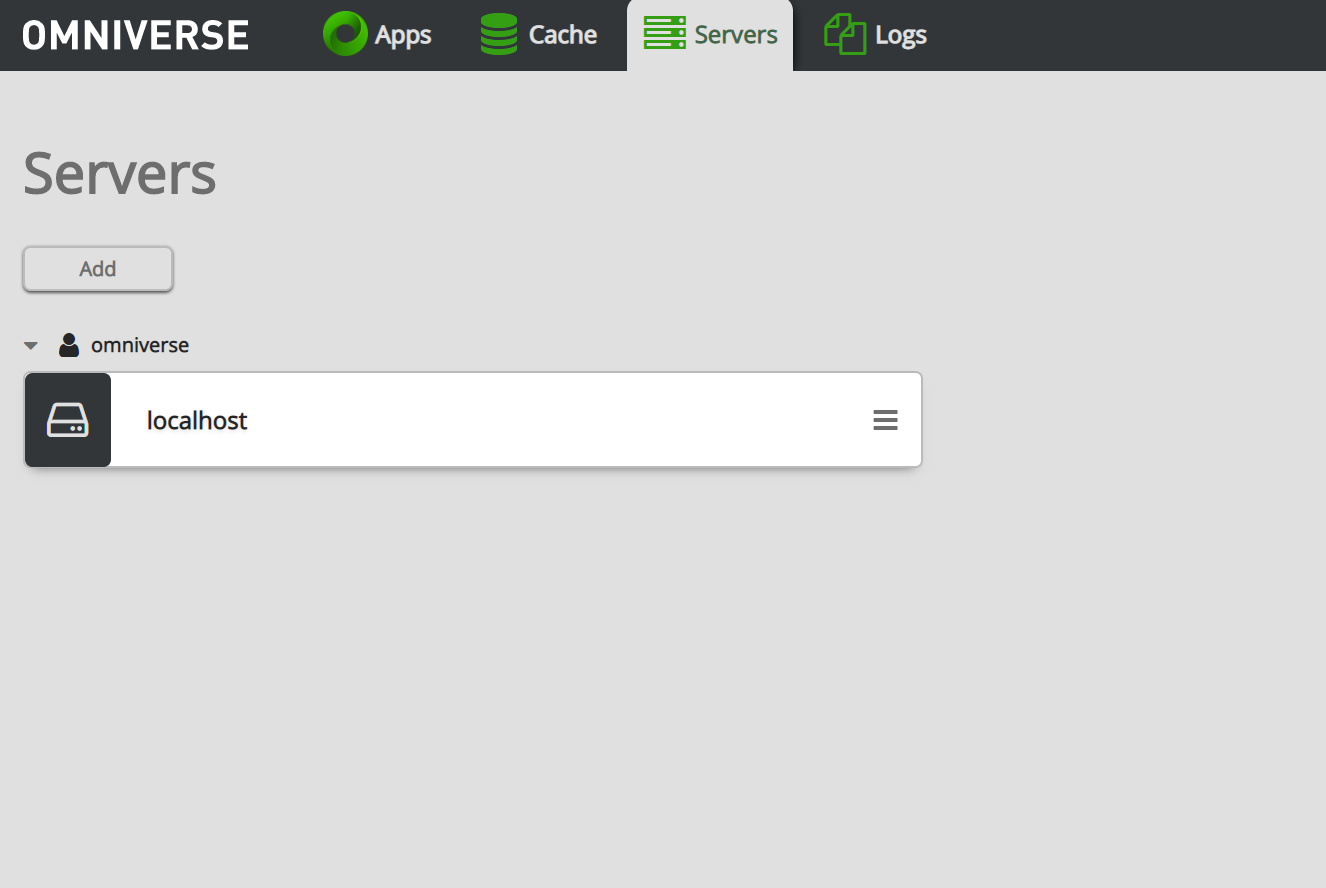
Once a server is set up, you will see it in the list of servers. You can continue to add Omniverse Nucleus servers and they will be listed here.
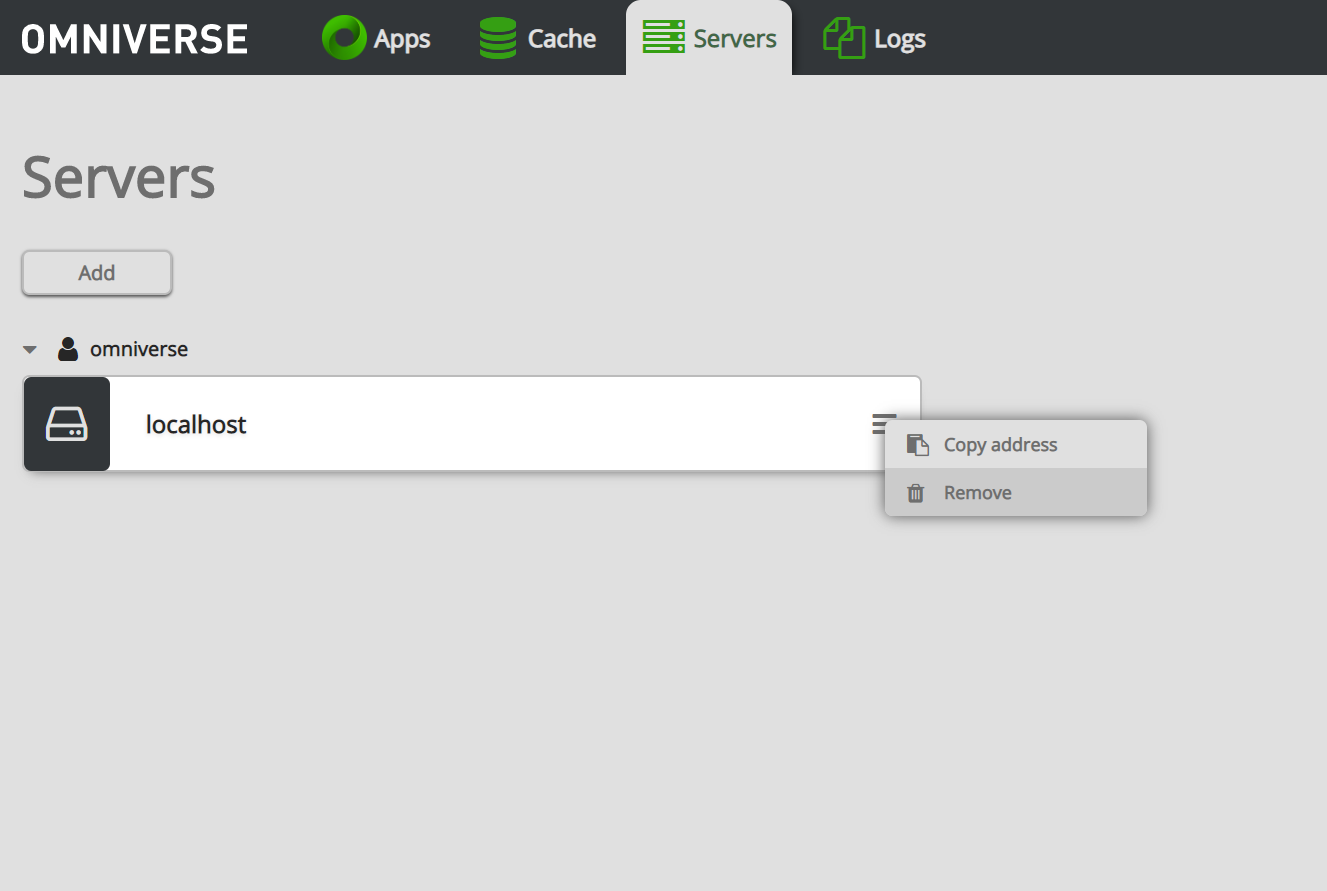
Removing servers can be done by clicking the 3 bars or the right top of a server and click remove.
Logs Tab#
Cache Access and Status can be reviewed in the Logs Tab
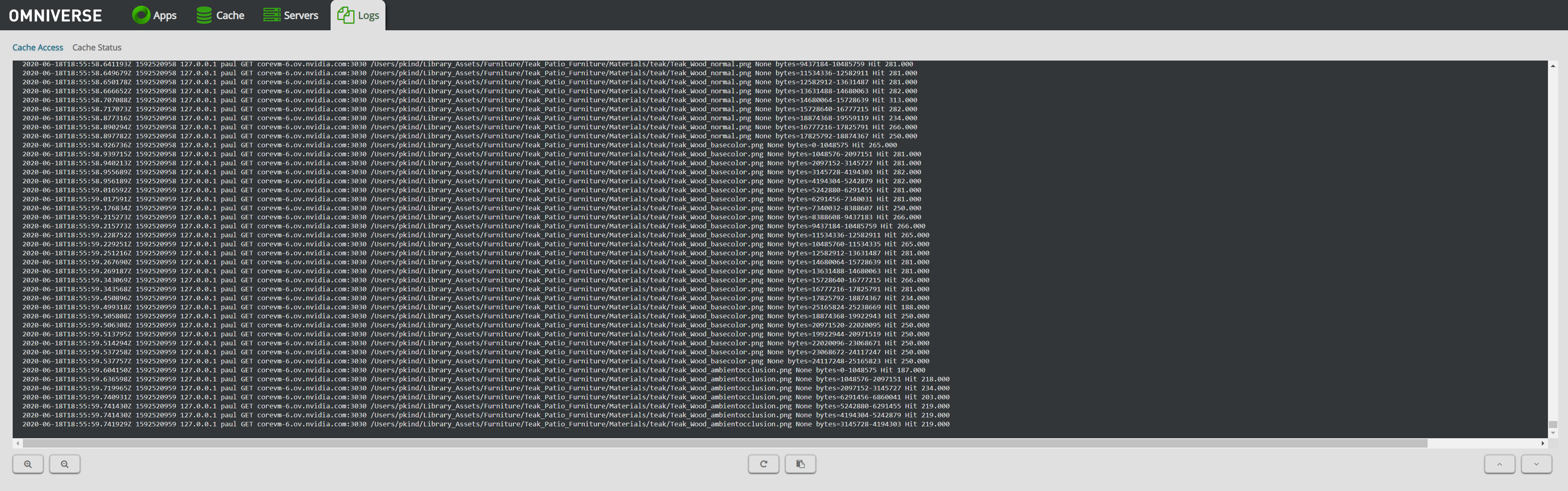
Troubleshooting#
General#
If you are experience issues with your nucleus localhost, the first thing to check is that your system monitor is running. Please look in your windows system tray and check that the omniverse system monitor is running. It may be hidden so use the chevron to locate.
If you do not see this icon in your system tray…
Click the start menu
Type
Omniverse System MonitorSelect
Omniverse System Monitorto Start.Check that the Omniverse System Monitor tray icon is now available.
Stopped Services#
Services do sometimes fail, when they do the solution is generally
Right Click on the System Monitor tray Icon.
Select Settings
In the Apps tab, Check that all services are running.
If any services are stopped or exclaiming an error, proceed to the Step.
Press Start on the service in question.
When running properly, all Apps in the System Monitor should be labeled with a green
Runningstatus.
If all Status Icons are labeled as Running and you still encountering issues, proceed to Restart the System Monitor.
Restart System Monitor#
If you are experiencing further issues with connections and the above options did not help, follow the steps below.
Locate the Omniverse System Monitor tray icon.
Right Click and select
Exit.Click the Start Menu.
Type
Omniverse System Monitor.Select
Omniverse System Monitorto Restart.
Cache#
If Cache is not working there are several steps you can take to ensure its operation.
Make sure Cache is Installed. If installed, cache service should appear in the System Monitor’s list of services.

Make sure Cache is enabled in your system monitor.
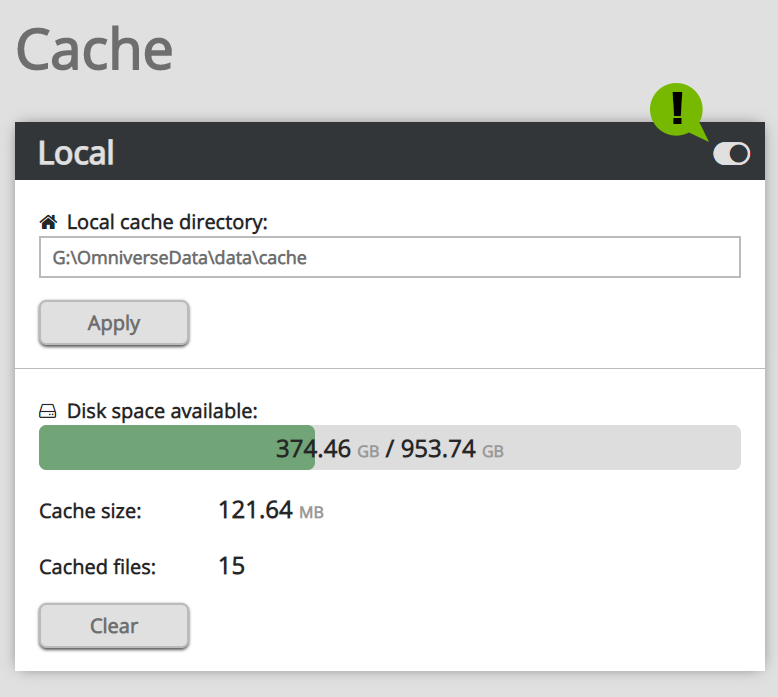
Make sure Cache has Ample Space Available.
If the (1) Disk Space Available indicator shows to be full you (2) can clear the cache (deletes cache data) to make space or (3) point to a more spacious drive/directory.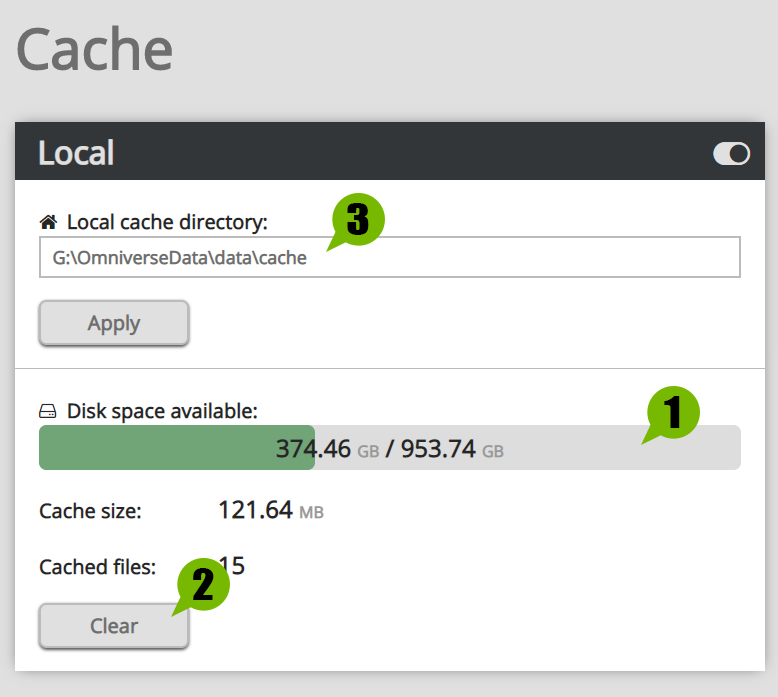
Reporting a Problem#
If all the above steps fail and you are still experiencing issues with your localhost connection, the Omniverse System Monitor allows users to quickly and easily download the logs which are useful when reporting issues in the forums.
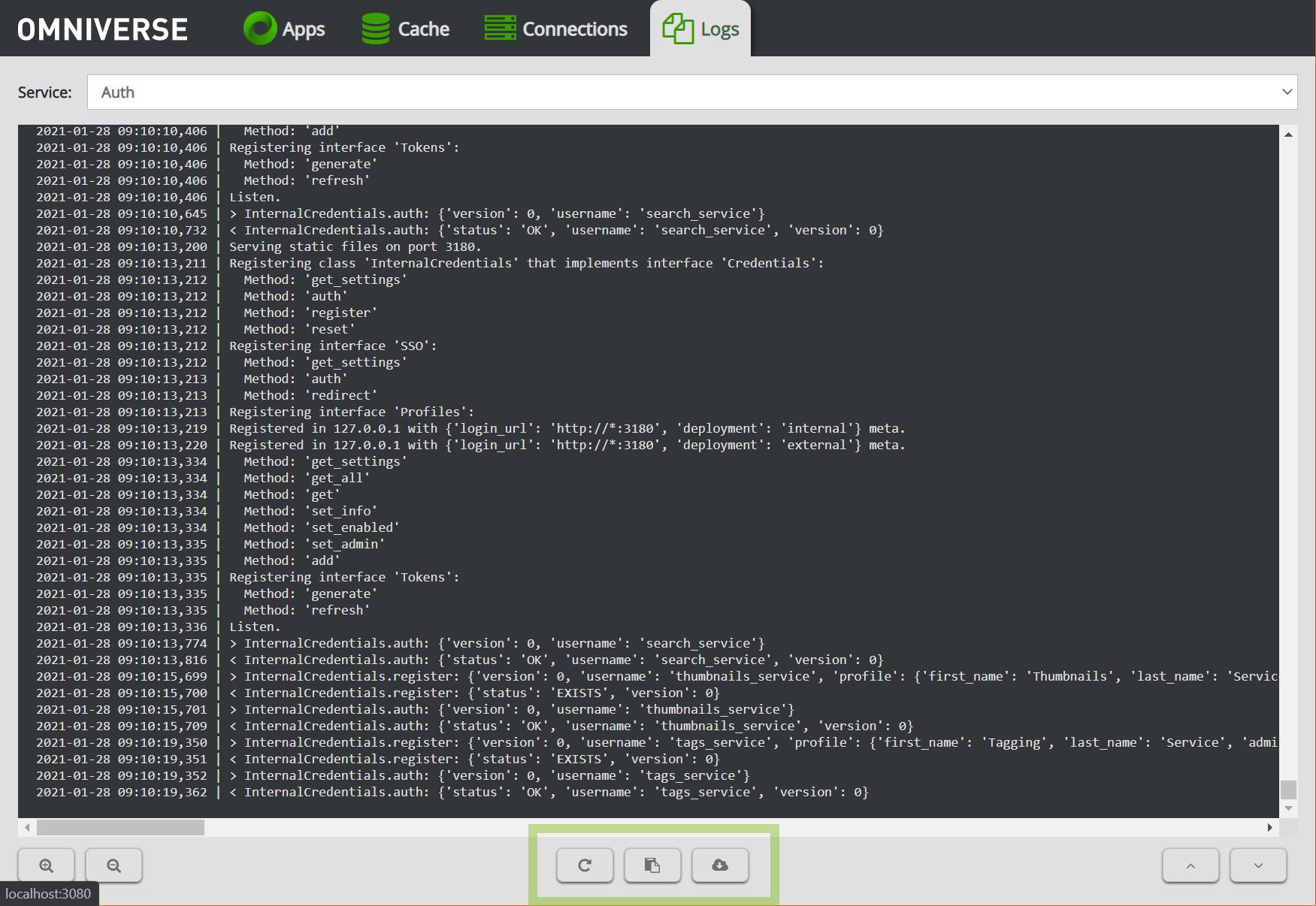
Note the buttons on the bottom which allow you to quickly and easily
Refresh the logs
Copy the logs to your clip board
Download the logs to a file at location of your choosing.
The best place to post these issues is in the forums.