Developing and Building Apps#
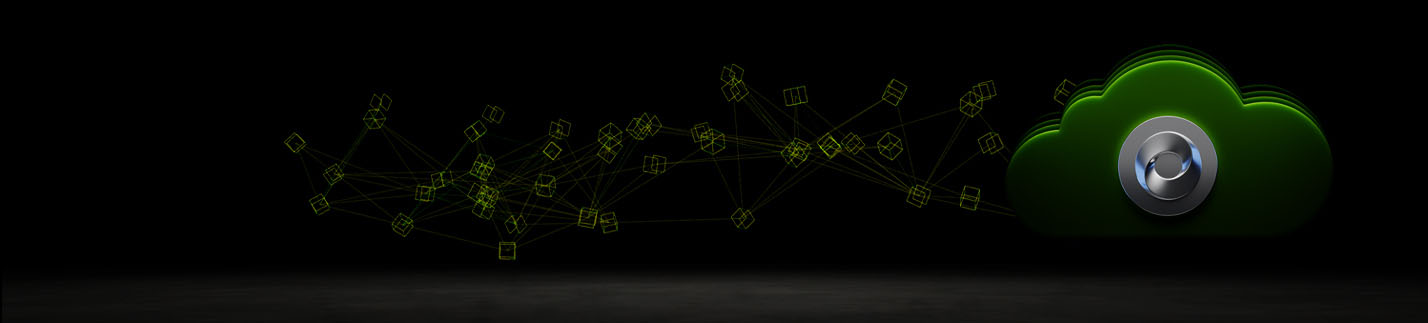
Overview#
To begin developing Kit Applications for Omniverse Cloud PaaS, click here to access Kit App Template, an easy-to-use toolkit designed for developers interested in GPU-accelerated application development within the NVIDIA Omniverse ecosystem.
Kit App Template offers streamlined tools and templates to simplify creating high-performance, OpenUSD-based desktop or cloud streaming applications using the Omniverse Kit SDK.