IT Managed Launcher Overview#
Note
As part of continued efforts to ensure NVIDIA Omniverse is a developer-first platform, NVIDIA will be deprecating the Omniverse Launcher on October 1st, 2025 enabling a more open, integrated, and efficient development experience. For additional information, click here.
The IT Managed Launcher is an enterprise user’s front end to all of the Omniverse applications that their company makes available to them on their local workstation.
Its main use is to allow a company more control over deployment of Omniverse to its users. Some of the features included
Support for deployment tools such as PowerShell, Group Policy, SCCM, as well as Linux deployment tools.
Does not require an Nvidia Account login for the end users.
Can be used in an a firewalled environment.
End users cannot download, install, or update Apps.
It is designed to be installed by IT department personnel given many corporate networks have strict security policies in place. The IT Managed Launcher is available for both Windows and Linux operating systems.
IT Managed Launcher
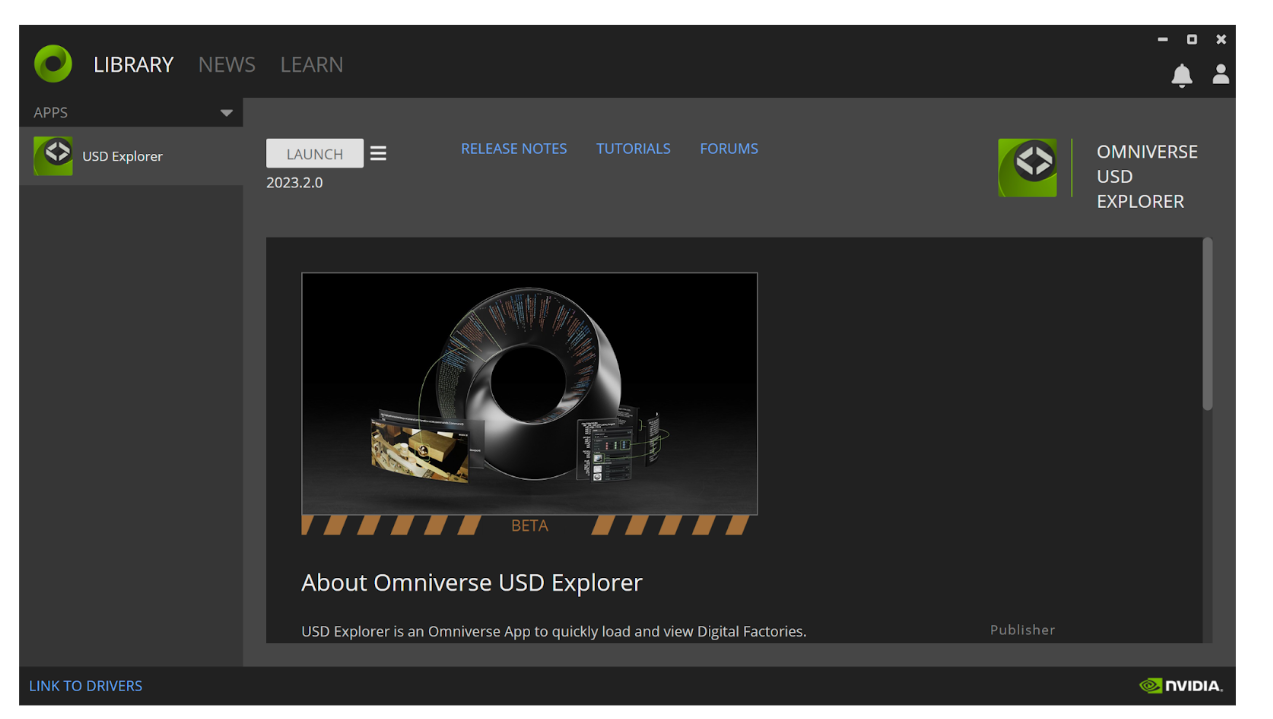
Omniverse Workstation Launcher
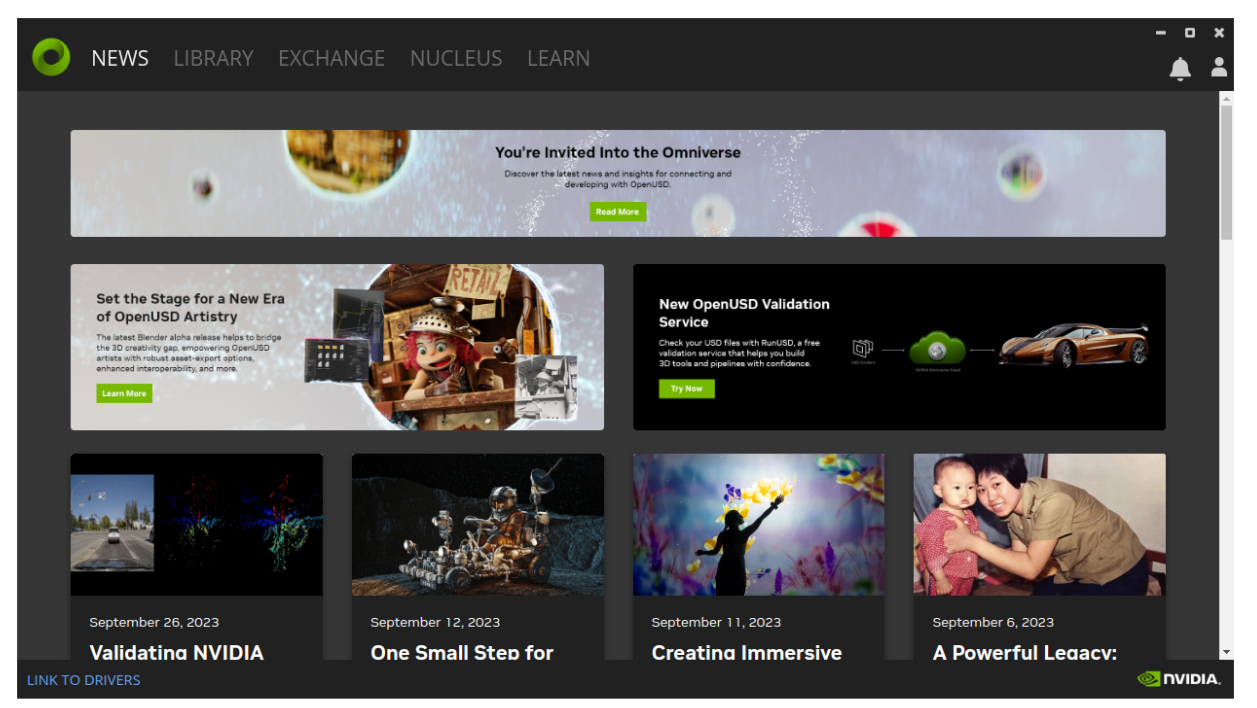
This launcher and its interface differ from the standard Omniverse Workstation Launcher in that it is not designed to allow an end user to install anything directly on their own workstation or update installed applications themselves. It is therefore missing the top-level Exchange and Nucleus sections of the Workstation Launcher by design.
These sections are not present within the IT Managed Launcher as these elements are intended to be installed and configured by the IT Managers and Systems Administrators within your organization.
The other major difference between the IT Managed Launcher and the normal Workstation Launcher is that the IT Managed Launcher does not require a developer account login for it to function.
The IT Managed Launcher is a critical component for accessing the Omniverse foundation apps for your organization and users, so as a first step, your initial task is to install this component to your local users’ workstations.
IT Managed Launcher components#
IT Managed Launcher Installer#
This is the main application that will be installed on each users machine. Installers are available for Windows and Linux.
TOML File#
The TOML ml files control the setting for the install. There are three TOML files.
Omniverse.toml
Used to define all the main path and options for the launcher. file is the primary configuration file for the IT Managed Launcher. Within this configuration file, the following paths are described, and they should match the selections you made in step 1. Be aware that you can set these after the installation to different paths as needed for security policy at any time.
Path |
Description |
|---|---|
library_root = “C:\Omniverse\library” |
Path where to install all Omniverse applications |
data_root = “C:\Omniverse\data” |
Folder where Launcher and Omniverse apps store their data files |
cache_root = “C:\Omniverse\cache” |
Folder where Omniverse apps store their cache and temporary files |
logs_root = “C:\Users\[username]\.nvidia-omniverse\logs” |
Folder where Launcher and Omniverse apps store their logs |
content_root = “C:\Users\[username]\Downloads” |
Folder where Launcher saves downloaded content packs |
extension_root = “C:\Users\[username]\Documents\kit\shared\exts” |
Folder where all Omniverse shared extensions are stored |
confirmed = true |
Confirmation that all paths are set correctly, must be set to true |
Important
Also be aware that all paths on Windows require a double backslash (\) for proper operation.
Note
If a system administrator doesn’t want to allow users to change these paths, the omniverse.toml file can be marked as read-only. Also, if a System Administrator plans to install the IT Managed Launcher to a shared location like Program Files on Windows, they need to specify a shared folder for library_root and logs_root path in omniverse.toml file.
You’re now going to add two additional files to this /config folder in addition to the omniverse.toml file.
Auth.toml#
License.toml#
File to provide your license details and Customer ID.
[ovlicense]
org-name = "<organization_id>"
Privacy.toml#
file to record consent choices for data collection and capture of crash logs
Within the /config folder, then create a text file named privacy.toml. This is the configuration file for Omniverse telemetry. The file contains following information:
[privacy]
performance = true
personalization = true
usage = true
Important
By opting into telemetry within the privacy.toml, you can help improve the performance & stability of the software. For more details on what data is collected and how it is processed see this section.
Packages#
Packages are what get deployed to each user. The packages are available here (Omniverse Launcher - Exchange (nvidia.com)) . Applications and Contents Packs are vavaible to download for linux and windows to deploy to users.