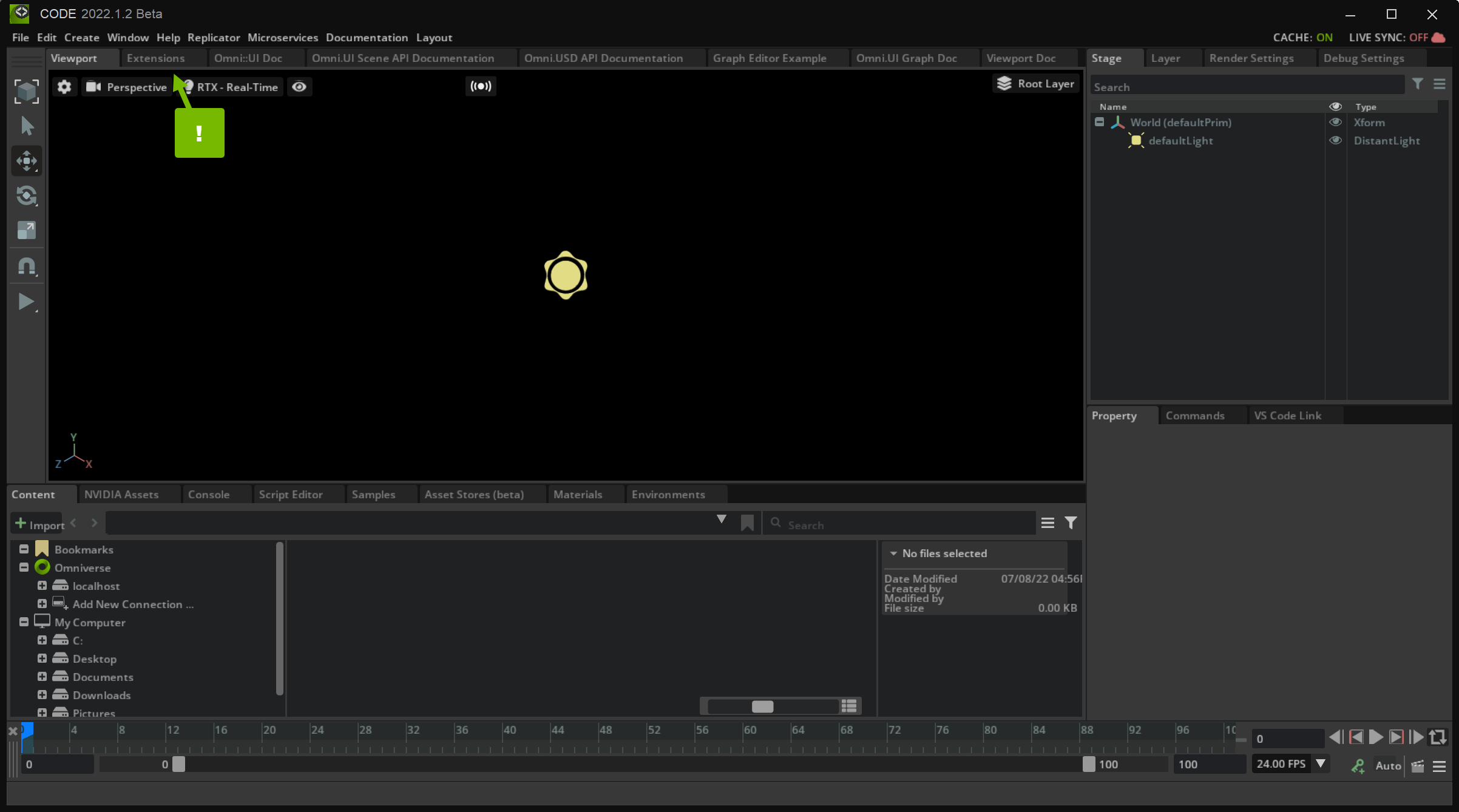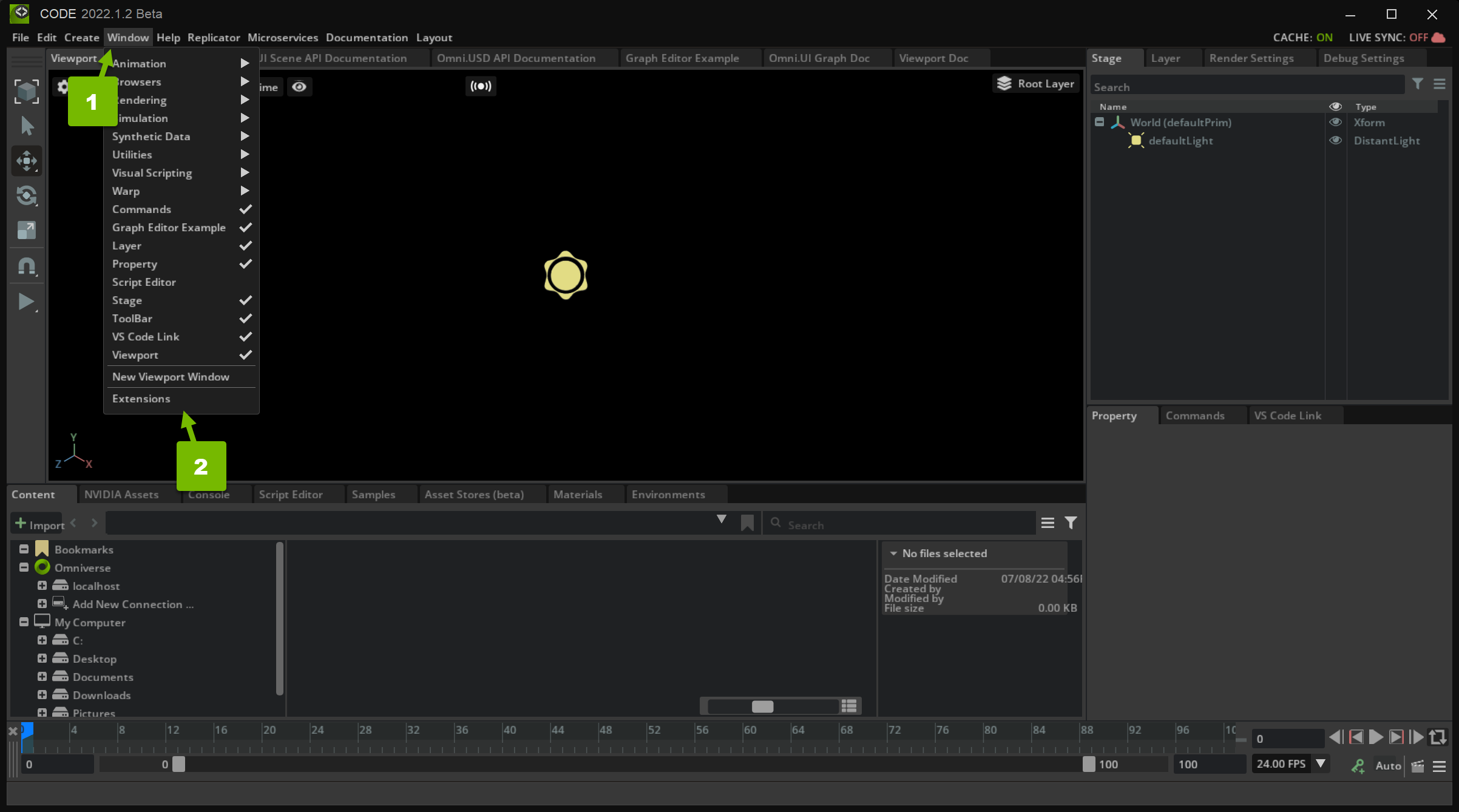Viewport Reticle#
Camera reticles are patterns and lines you use to line up a camera to a scene. In this tutorial, you learn how to make a reticle extension. You’ll test it in Omniverse Code, but it can be used in any Omniverse Application.
Learning Objectives#
In this guide, you learn how to:
Create an Omniverse Extension;
Include your Extension in Omniverse Code;
Draw a line on top of the viewport;
Divide the viewport with multiple lines;
Create a crosshair and letterboxes.
Prerequisites#
Before you begin, install Omniverse Code version 2022.1.2 or higher.
We recommend that you understand the concepts in the following tutorial before proceeding:
Step 1: Familiarize Yourself with the Starter Project#
In this section, you download and familiarize yourself with the starter project you use throughout this tutorial.
Step 1.1: Clone the Repository#
Clone the tutorial-start branch of the kit-extension-sample-reticle github repository
git clone -b tutorial-start https://github.com/NVIDIA-Omniverse/kit-extension-sample-reticle.git
This repository contains the assets you use in this tutorial.
Step 1.3: Familiarize Yourself with build_viewport_overlay()#
In views.py, navigate to build_viewport_overlay():
def build_viewport_overlay(self, *args):
"""Build all viewport graphics and ReticleMenu button."""
if self.vp_win is not None:
self.vp_win.frame.clear()
with self.vp_win.frame:
with ui.ZStack():
# Set the aspect ratio policy depending if the viewport is wider than it is taller or vice versa.
if self.vp_win.width / self.vp_win.height > self.get_aspect_ratio_flip_threshold():
self.scene_view = scene.SceneView(aspect_ratio_policy=scene.AspectRatioPolicy.PRESERVE_ASPECT_VERTICAL)
else:
self.scene_view = scene.SceneView(aspect_ratio_policy=scene.AspectRatioPolicy.PRESERVE_ASPECT_HORIZONTAL)
# Build all the scene view guidelines
with self.scene_view.scene:
if self.model.composition_mode.as_int == CompositionGuidelines.THIRDS:
self._build_thirds()
elif self.model.composition_mode.as_int == CompositionGuidelines.QUAD:
self._build_quad()
elif self.model.composition_mode.as_int == CompositionGuidelines.CROSSHAIR:
self._build_crosshair()
if self.model.action_safe_enabled.as_bool:
self._build_safe_rect(self.model.action_safe_percentage.as_float / 100.0,
color=cl.action_safe_default)
if self.model.title_safe_enabled.as_bool:
self._build_safe_rect(self.model.title_safe_percentage.as_float / 100.0,
color=cl.title_safe_default)
if self.model.custom_safe_enabled.as_bool:
self._build_safe_rect(self.model.custom_safe_percentage.as_float / 100.0,
color=cl.custom_safe_default)
if self.model.letterbox_enabled.as_bool:
self._build_letterbox()
# Build ReticleMenu button
with ui.VStack():
ui.Spacer()
with ui.HStack(height=0):
ui.Spacer()
self.reticle_menu = ReticleMenu(self.model)
Here, :doc:self.vp_win is the viewport <extensions:ext_core/ext_viewport> on which you’ll build your reticle overlay. If there is no viewport,
there’s nothing to build on, so execution stops here:
if self.vp_win is not None:
If there is a viewport, you create a clean slate by calling clear() on the frame
self.vp_win.frame.clear()
Next, you create a ZStack
with self.vp_win.frame:
with ui.ZStack():
ZStack is a type of Stack that orders elements along the Z axis (forward and backward from the camera, as opposed to up and down or left and right).
After that, you create a SceneView, a widget that renders the Scene
if self.vp_win.width / self.vp_win.height > self.get_aspect_ratio_flip_threshold():
self.scene_view = scene.SceneView(aspect_ratio_policy=scene.AspectRatioPolicy.PRESERVE_ASPECT_VERTICAL)
else:
self.scene_view = scene.SceneView(aspect_ratio_policy=scene.AspectRatioPolicy.PRESERVE_ASPECT_HORIZONTAL)
When doing this, you make a calculation to determine what the appropriate :doc:aspect_ratio_policy, which defines how to handle a Camera <materials-and-rendering:cameras>
with an aspect ratio different than the SceneView. The SceneView does not consider non-rendered areas such as letterboxes, hence get_aspect_ratio_flip_threshold().
Further down in build_viewport_overlay(), there are a number of
if statements:
with self.scene_view.scene:
if self.model.composition_mode.as_int == CompositionGuidelines.THIRDS:
self._build_thirds()
elif self.model.composition_mode.as_int == CompositionGuidelines.QUAD:
self._build_quad()
elif self.model.composition_mode.as_int == CompositionGuidelines.CROSSHAIR:
self._build_crosshair()
if self.model.action_safe_enabled.as_bool:
self._build_safe_rect(self.model.action_safe_percentage.as_float / 100.0,
color=cl.action_safe_default)
if self.model.title_safe_enabled.as_bool:
self._build_safe_rect(self.model.title_safe_percentage.as_float / 100.0,
color=cl.title_safe_default)
if self.model.custom_safe_enabled.as_bool:
self._build_safe_rect(self.model.custom_safe_percentage.as_float / 100.0,
color=cl.custom_safe_default)
if self.model.letterbox_enabled.as_bool:
self._build_letterbox()
# Build ReticleMenu button
with ui.VStack():
ui.Spacer()
with ui.HStack(height=0):
ui.Spacer()
self.reticle_menu = ReticleMenu(self.model)
These are the different modes and tools the user can select from the ReticleMenu. Throughout this tutorial, you write the logic for the following functions:
self._build_quad()self._build_thirds()self._build_crosshair()self._build_crosshair()_build_safe_rect()_build_letterbox()
Before you do that, you need to import your custom Extension into Omniverse Code.
Step 2: Import your Extension into Omniverse Code#
In order to use and test your Extension, you need to add it to Omniverse Code.
Warning
Make sure you’re using Code version 2022.1.2 or higher.
Step 2.2: Import your Extension#
Click the gear` icon to open Extension Search Paths`:
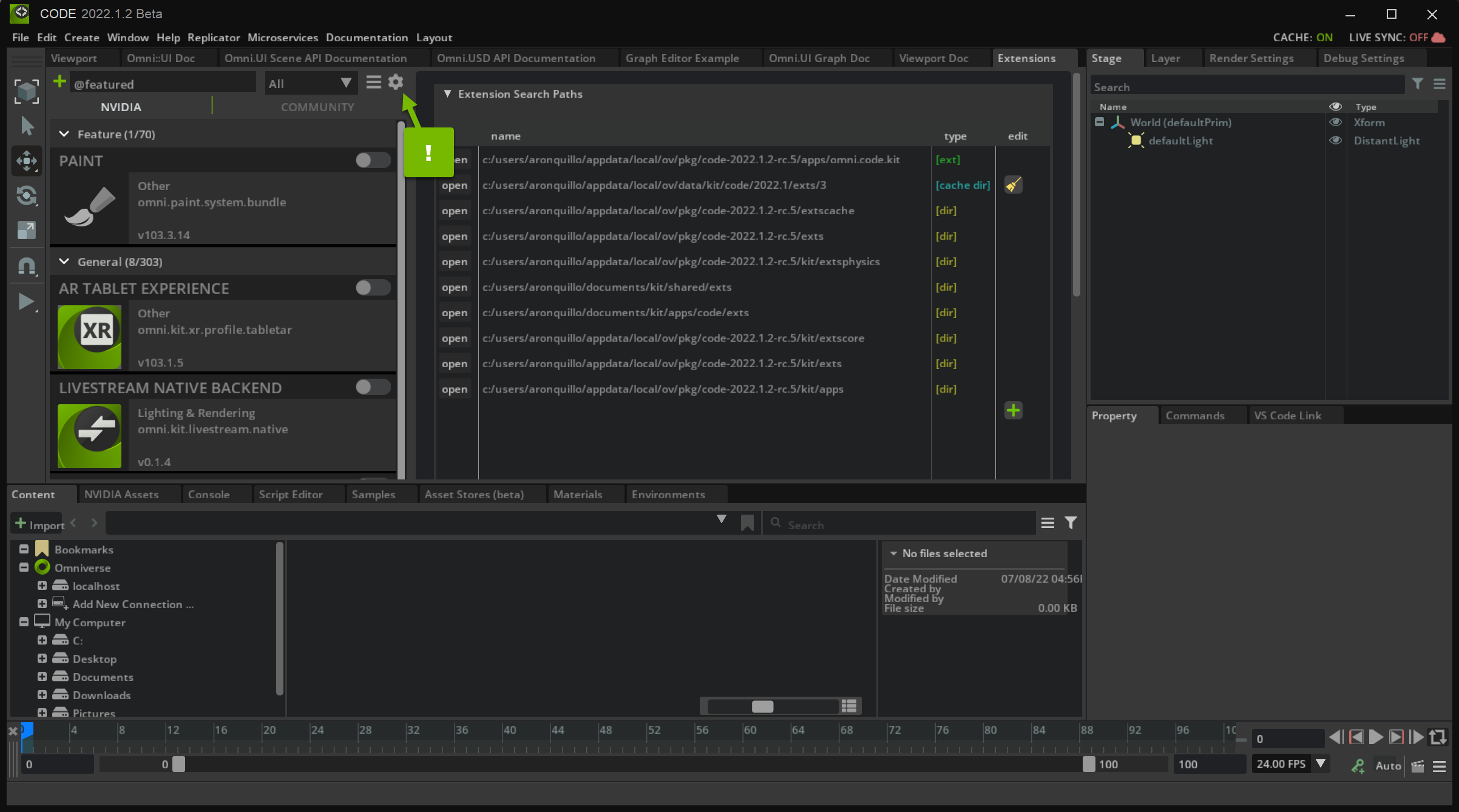
In this panel, you can add your custom Extension to the Extensions list.
Step 2.3: Create a New Search Path#
Create a new search path to the exts directory of your Extension by clicking the green ➕ icon and double-clicking on the path field:
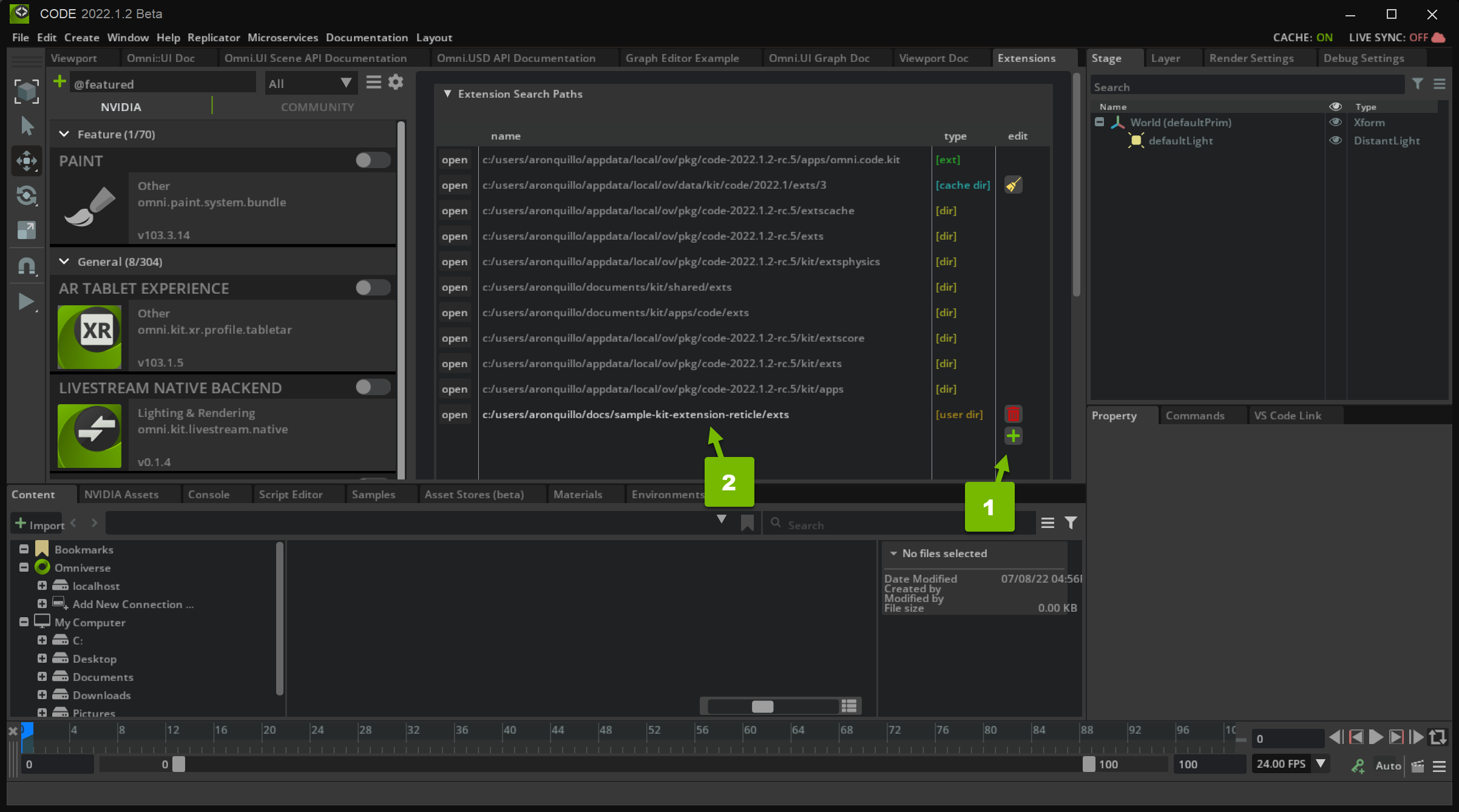
When you submit your new search path, you should be able to find your extension in the Extensions list. Activate it:
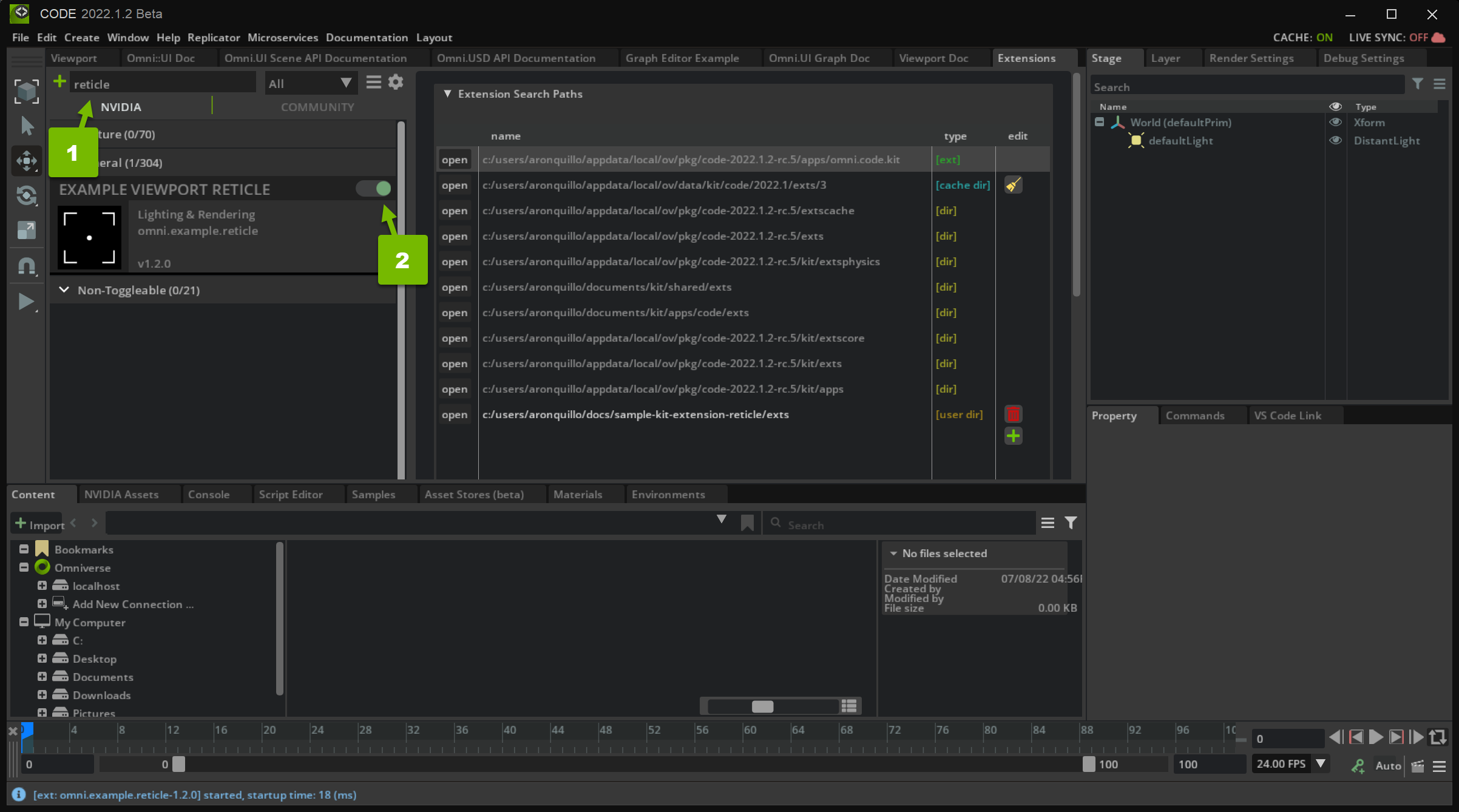
Now that your Extension is imported and active, you can make changes to the code and see them in your Application.
Step 3: Draw a Single Line#
The first step to building a camera reticle is drawing a line. Once you can do that, you can construct more complex shapes using the line as a foundation. For example, you can split the viewport into thirds or quads using multiple lines.
Step 3.1: Familiarize Yourself with Some Useful Modules#
At the top of views.py, review the following imported modules:
from omni.ui import color as cl
from omni.ui import scene
omni.ui.colo offers color functionality.
-
offers a number of useful classes including Line
Step 3.2: Draw a Line in build_viewport_overlay#
In build_viewport_overlay(), create a line, providing a start, stop, and color:
with self.scene_view.scene:
start_point = [0, -1, 0] # [x, y, z]
end_point = [0, 1, 0]
line_color = cl.white
scene.Line(start_point, end_point, color=line_color)
In the Code viewport, you’ll see the white line:
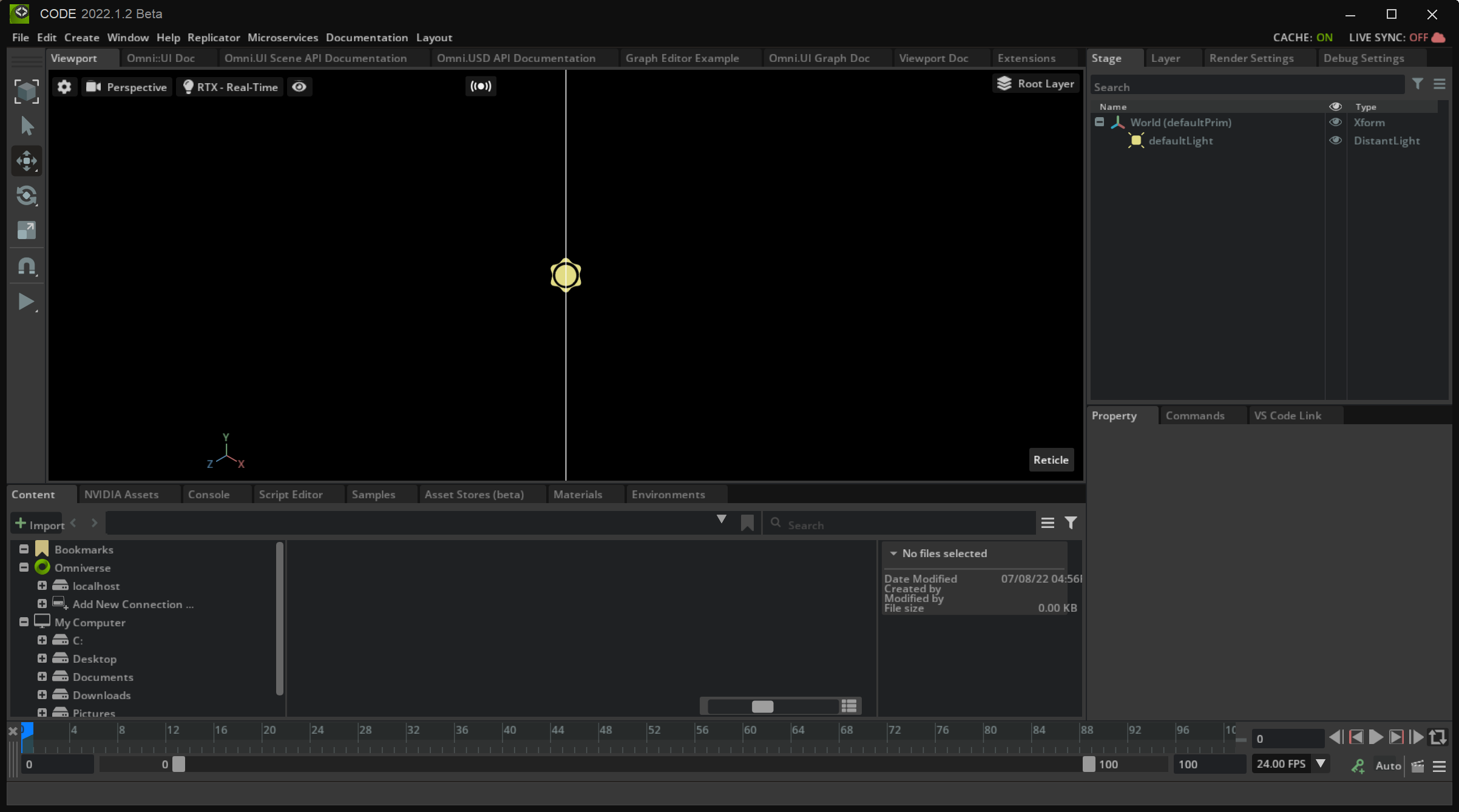
Optional Challenge: Change the start_point, end_point, and line_color` values to see how it renders in Code.
Step 3.3: Remove the Line#
Now that you’ve learned how to use omni.ui.scene to draw a line, remove it to prepare your viewport for more meaningful shapes.
Step 4: Draw Quadrants#
Now that you know how to draw a line, implement _build_quad() to construct four quadrants. In other words, split the view into four
zones:
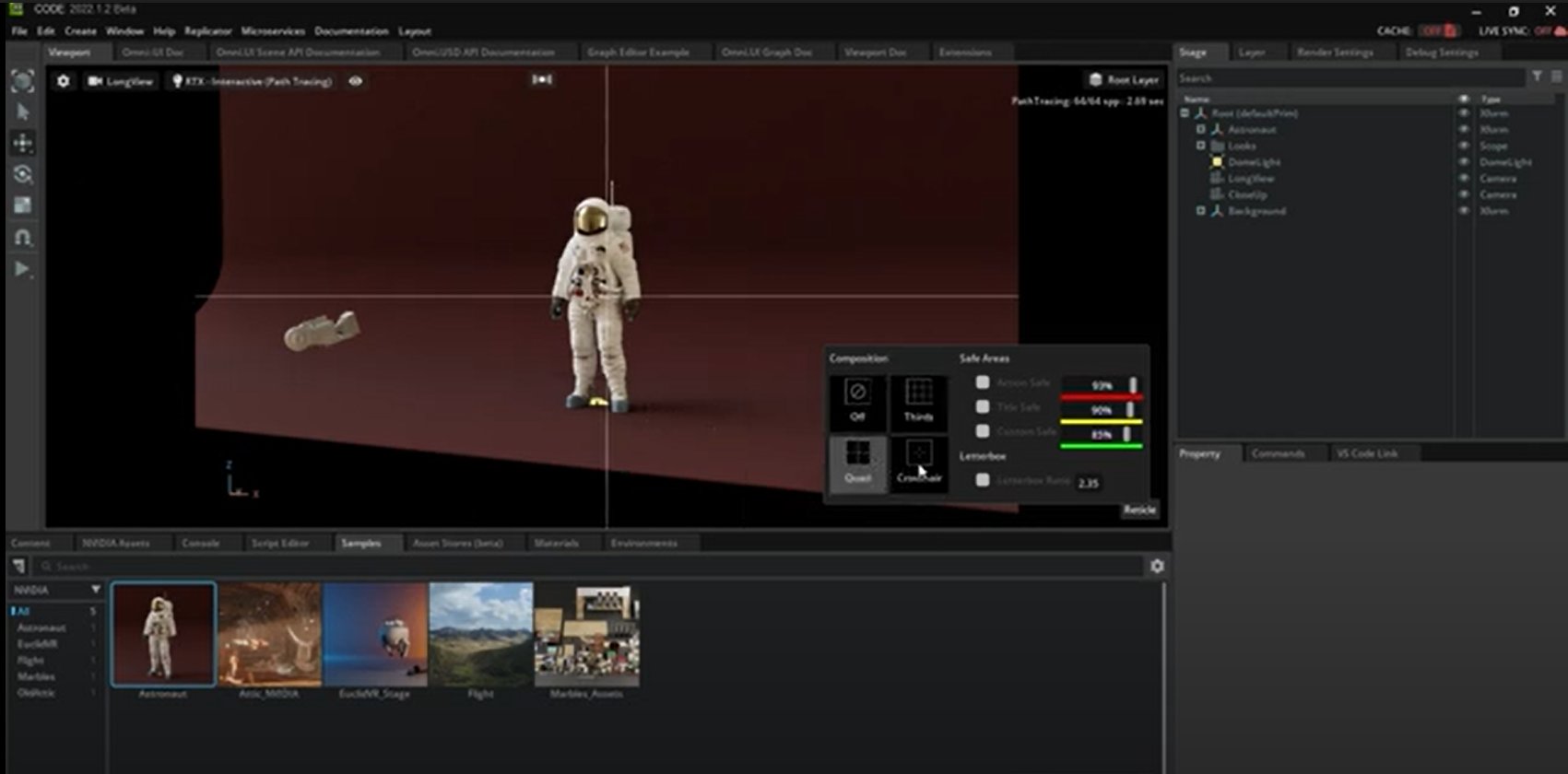
Step 4.1: Draw Two Dividers#
Draw your quadrant dividers in _build_quad():
def _build_quad(self):
"""Build the scene ui graphics for the Quad composition mode."""
aspect_ratio = self.get_aspect_ratio()
line_color = cl.comp_lines_default
inverse_ratio = 1 / aspect_ratio
if self.scene_view.aspect_ratio_policy == scene.AspectRatioPolicy.PRESERVE_ASPECT_VERTICAL:
scene.Line([0, -1, 0], [0, 1, 0], color=line_color)
scene.Line([-aspect_ratio, 0, 0], [aspect_ratio, 0, 0], color=line_color)
else:
scene.Line([0, -inverse_ratio, 0], [0, inverse_ratio, 0], color=line_color)
scene.Line([-1, 0, 0], [1, 0, 0], color=line_color)
To divide the viewport into quadrants, you only need two lines, so why are there four lines in this code? Imagine the aspect ratio can grow and shrink in the horizontal direction, but the vertical height is static. That would preserve the vertical aspect ratio as with scene.AspectRatioPolicy.PRESERVE_ASPECT_VERTICAL. In this case, a vertical position in the viewport is bound between -1 and 1, but the horizontal position bounds are determined by the aspect ratio.
Conversely, if your horizontal width bounds are static and the vertical height bounds can change, you would need the inverse of the aspect ratio (inverse_ratio).
Step 4.2: Review Your Change#
In Omniverse Code, select Quad from the Reticle menu:
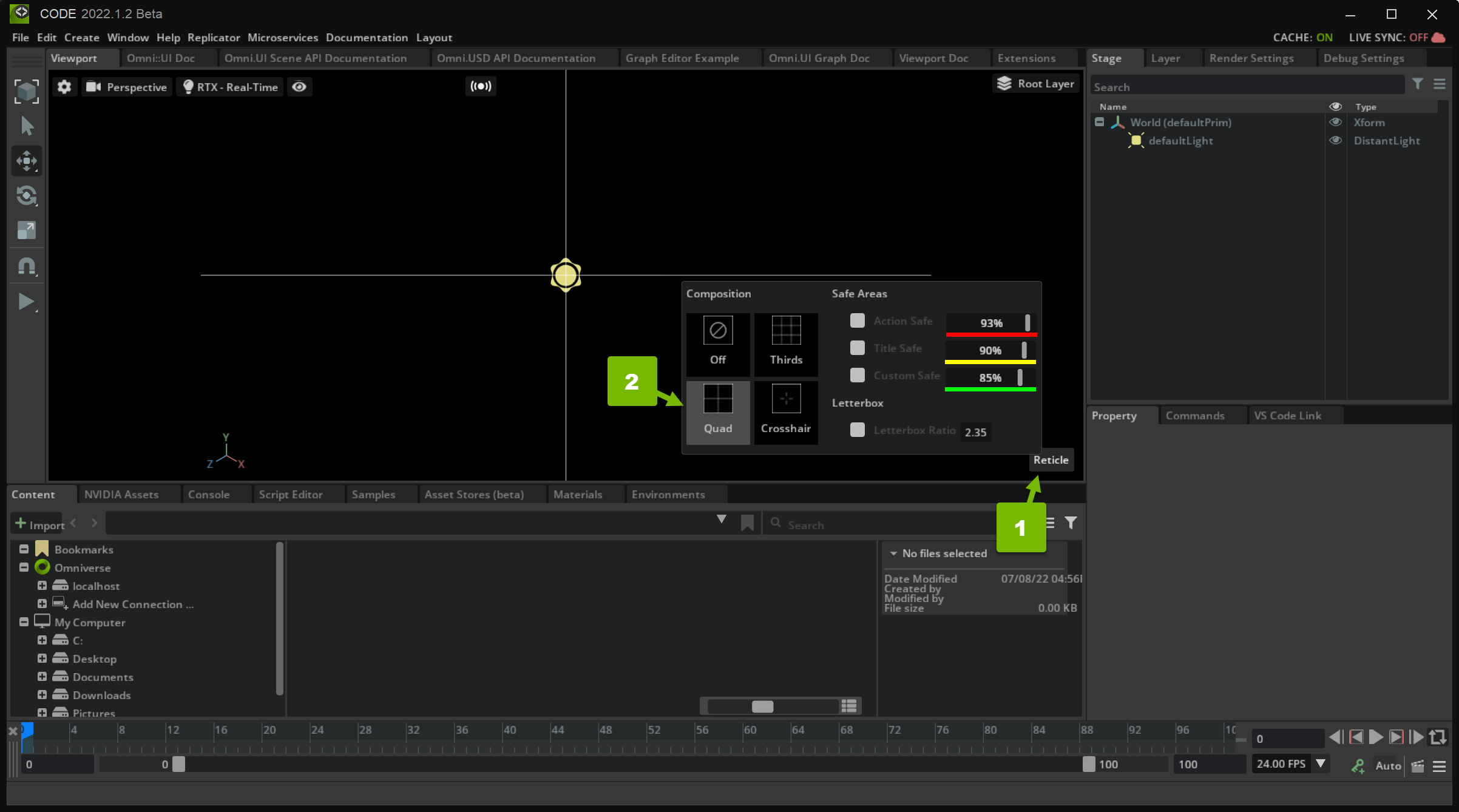
With this option selected, the viewport is divided into quadrants.
Step 5: Draw Thirds#
The Rule of Thirds is a theory in photography that suggests the best way to align elements in an image is like this:
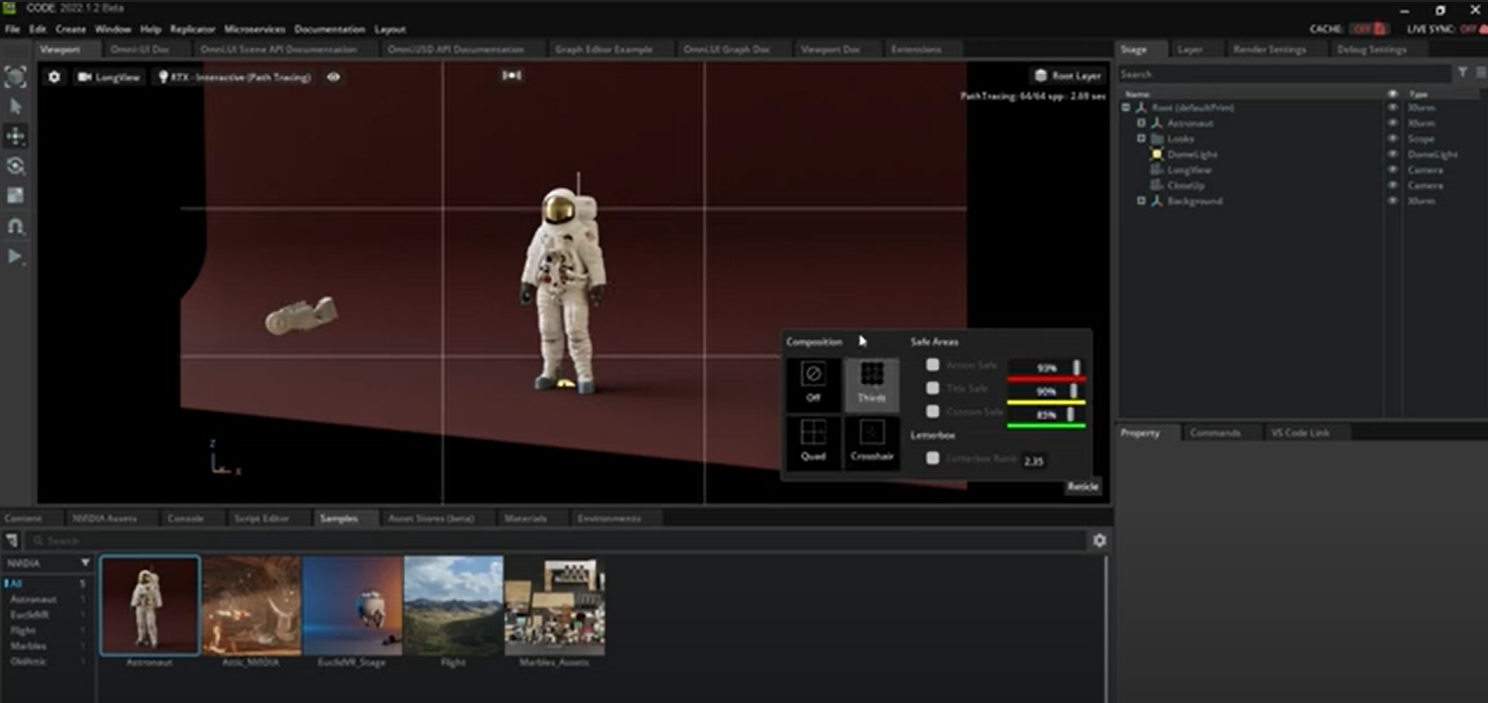
Like you did in the last section, here you draw a number of lines. This time, though, you use four lines to make nine zones in your viewport. But like before, these lines depend on the Aspect Ratio Policy.
Step 5.1: Draw Four Dividers#
Draw your dividers in `_build_thirds()`:
def _build_thirds(self):
"""Build the scene ui graphics for the Thirds composition mode."""
aspect_ratio = self.get_aspect_ratio()
line_color = cl.comp_lines_default
inverse_ratio = 1 / aspect_ratio
if self.scene_view.aspect_ratio_policy == scene.AspectRatioPolicy.PRESERVE_ASPECT_VERTICAL:
scene.Line([-0.333 * aspect_ratio, -1, 0], [-0.333 * aspect_ratio, 1, 0], color=line_color)
scene.Line([0.333 * aspect_ratio, -1, 0], [0.333 * aspect_ratio, 1, 0], color=line_color)
scene.Line([-aspect_ratio, -0.333, 0], [aspect_ratio, -0.333, 0], color=line_color)
scene.Line([-aspect_ratio, 0.333, 0], [aspect_ratio, 0.333, 0], color=line_color)
else:
scene.Line([-1, -0.333 * inverse_ratio, 0], [1, -0.333 * inverse_ratio, 0], color=line_color)
scene.Line([-1, 0.333 * inverse_ratio, 0], [1, 0.333 * inverse_ratio, 0], color=line_color)
scene.Line([-0.333, -inverse_ratio, 0], [-0.333, inverse_ratio, 0], color=line_color)
scene.Line([0.333, -inverse_ratio, 0], [0.333, inverse_ratio, 0], color=line_color)
Optional Challenge#
Currently, you call scene.Line eight times to draw four lines based on two situations. Optimize this logic so you only call scene.Line four times to draw four lines, regardless of the aspect ratio.
Hint
You may need to define new variables.
One Possible Solution
is_preserving_aspect_vertical = scene.AspectRatioPolicy.PRESERVE_ASPECT_VERTICAL x, y = aspect_ratio, 1 if is_preserving_aspect_vertical else 1, inverse_ratio x1, x2, y1, y2 = .333 * x, 1 * x, 1 * y, .333 * y scene.Line([-x1, -y1, 0], [-x1, y1, 0], color=line_color) scene.Line([x1, -y1, 0], [x1, y1, 0], color=line_color) scene.Line([-x2, -y2, 0], [x2, -y2, 0], color=line_color) scene.Line([-x2, y2, 0], [x2, y2, 0], color=line_color)Sep 5.2: Review Your Change#
In Omniverse Code, select Thirds from the Reticle menu:
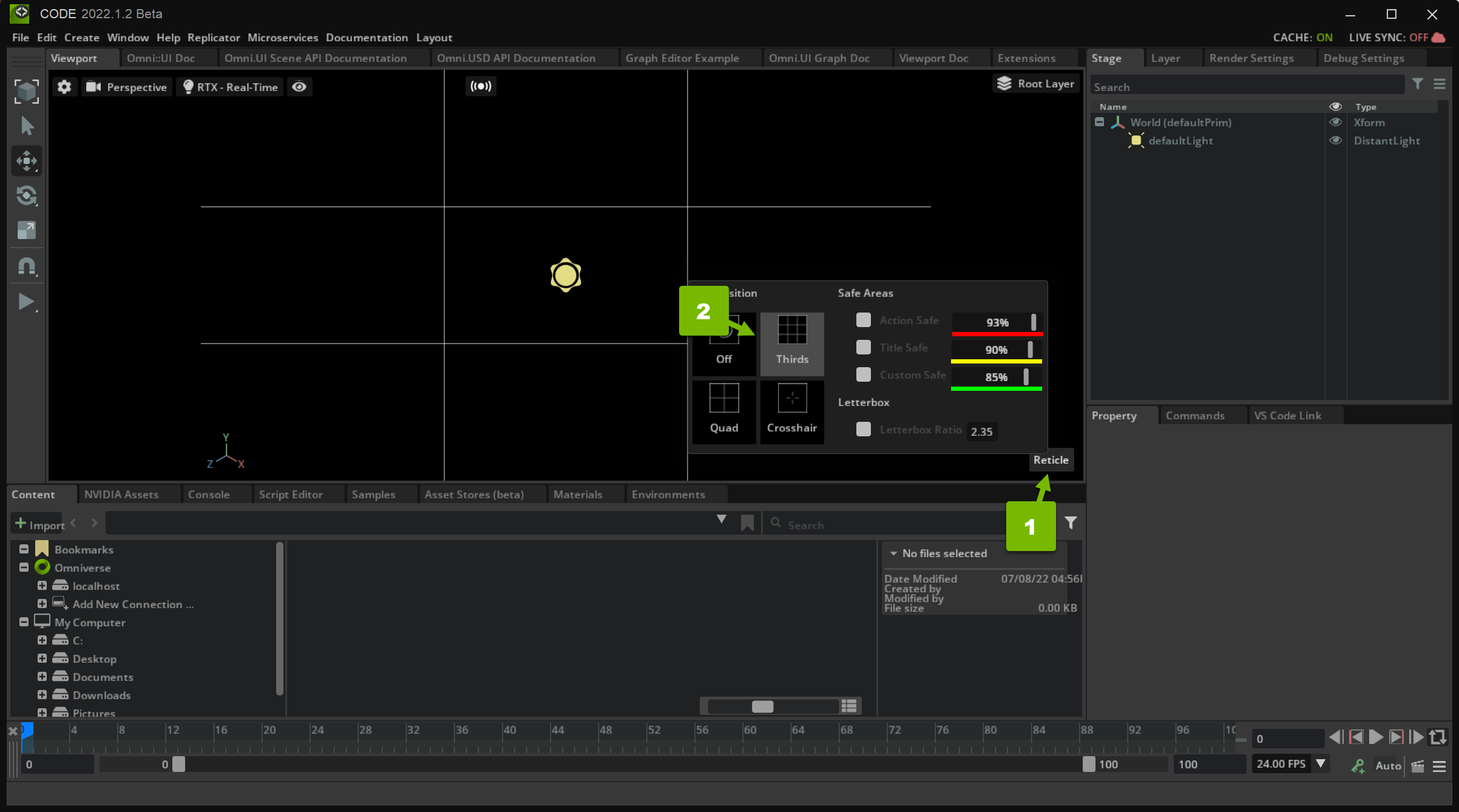
With this option selected, the viewport is divided into nine zones.
Step 6: Draw a Crosshair#
A crosshair is a type of reticle commonly used in first-person shooter games to designate a projectile’s expected position. For the purposes of this tutorial, you draw a crosshair at the center of the screen.
To do this, you draw four small lines about the center of the viewport, based on the Aspect Ratio Policy.
Step 6.1: Draw Your Crosshair#
Draw your crosshair in _build_crosshair():
def _build_crosshair(self):
"""Build the scene ui graphics for the Crosshair composition mode."""
aspect_ratio = self.get_aspect_ratio()
line_color = cl.comp_lines_default
if self.scene_view.aspect_ratio_policy == scene.AspectRatioPolicy.PRESERVE_ASPECT_VERTICAL:
scene.Line([0, 0.05 * aspect_ratio, 0], [0, 0.1 * aspect_ratio, 0], color=line_color)
scene.Line([0, -0.05 * aspect_ratio, 0], [0, -0.1 * aspect_ratio, 0], color=line_color)
scene.Line([0.05 * aspect_ratio, 0, 0], [0.1 * aspect_ratio, 0, 0], color=line_color)
scene.Line([-0.05 * aspect_ratio, 0, 0], [-0.1 * aspect_ratio, 0, 0], color=line_color)
else:
scene.Line([0, 0.05 * 1, 0], [0, 0.1 * 1, 0], color=line_color)
scene.Line([0, -0.05 * 1, 0], [0, -0.1 * 1, 0], color=line_color)
scene.Line([0.05 * 1, 0, 0], [0.1 * 1, 0, 0], color=line_color)
scene.Line([-0.05 * 1, 0, 0], [-0.1 * 1, 0, 0], color=line_color)
scene.Points([[0.00005, 0, 0]], sizes=[2], colors=[line_color])
This implementation is similar to your previous reticles except for the addition of a point at the true center of the crosshair.
Optional Challenge: Express the crosshair length as a variable.
Step 6.2: Review Your Change#
In Omniverse Code, select Crosshair from the Reticle menu:
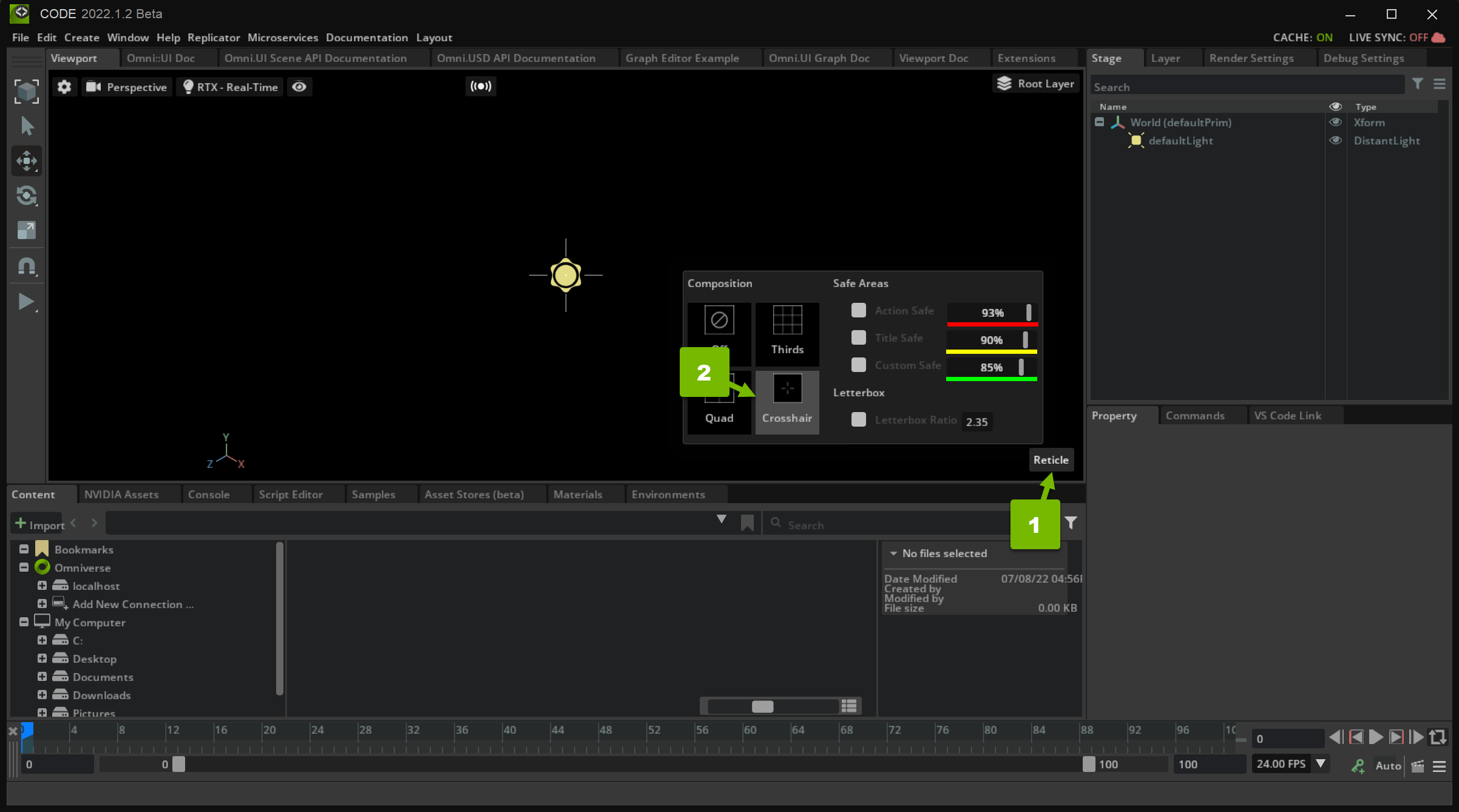
With this option selected, the viewport shows a centered crosshair.
Step 7: Draw Safe Area Rectangles#
Different televisions or monitors may display video in different ways, cutting off the edges. To account for this, producers use Safe Areas to make sure text and graphics are rendered nicely regardless of the viewer’s hardware.
In this section, you implement three rectangles:
Title Safe: This helps align text so that it’s not too close to the edge of the screen.
Action Safe: This helps align graphics such as news tickers and logos.
Custom Safe: This helps the user define their own alignment rectangle.
Step 7.1: Draw Your Rectangle#
Draw your safe rectangle in _build_safe_rect():
def _build_safe_rect(self, percentage, color):
"""Build the scene ui graphics for the safe area rectangle
Args:
percentage (float): The 0-1 percentage the render target that the rectangle should fill.
color: The color to draw the rectangle wireframe with.
"""
aspect_ratio = self.get_aspect_ratio()
inverse_ratio = 1 / aspect_ratio
if self.scene_view.aspect_ratio_policy == scene.AspectRatioPolicy.PRESERVE_ASPECT_VERTICAL:
scene.Rectangle(aspect_ratio*2*percentage, 1*2*percentage, thickness=1, wireframe=True, color=color)
else:
scene.Rectangle(1*2*percentage, inverse_ratio*2*percentage, thickness=1, wireframe=True, color=color)
Like before, you draw two different rectangles based on how the aspect is preserved. You draw them from the center after defining the width and height. Since the center is at [0, 0, 0] and either the horizontal
or vertical axis goes from -1 to 1 (as opposed to from 0 to 1), you multiply the width and height by two.
Step 7.2: Review Your Change#
In Omniverse Code, select your Safe Areas from the Reticle menu:
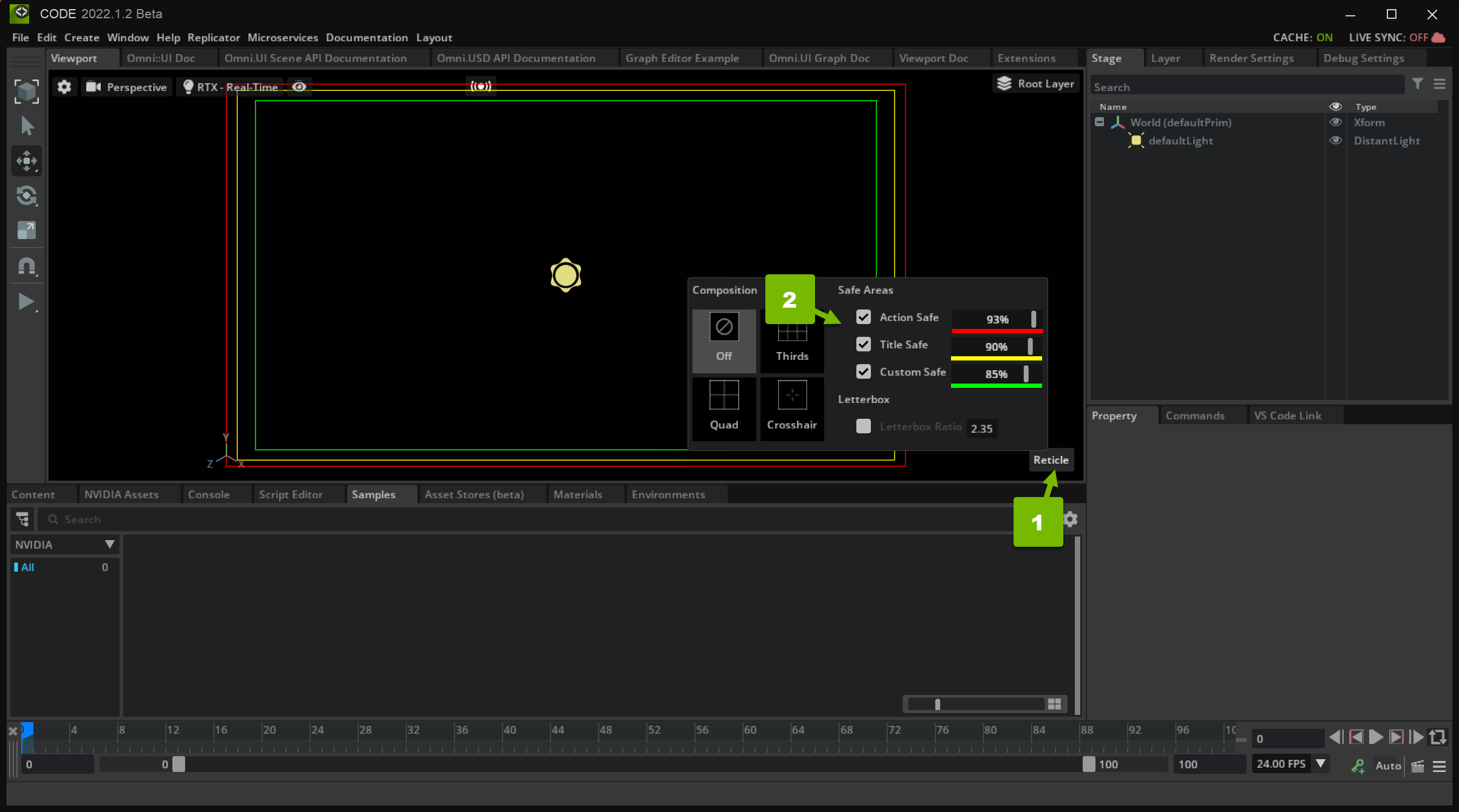
With these option selected, the viewport shows your safe areas.
Step 8: Draw Letterboxes#
Letterboxes are large rectangles (typically black), on the edges of a screen used to help fit an image or a movie constructed with one aspect ratio into another. It can also be used for dramatic effect to give something a more theatrical look.
Step 8.1 Draw Your Letterbox Helper#
Write a function to draw and place a rectangle
def _build_letterbox(self):
def build_letterbox_helper(width, height, x_offset, y_offset):
move = scene.Matrix44.get_translation_matrix(x_offset, y_offset, 0)
with scene.Transform(transform=move):
scene.Rectangle(width * 2, height * 2, thickness=0, wireframe=False, color=letterbox_color)
move = scene.Matrix44.get_translation_matrix(-x_offset, -y_offset, 0)
with scene.Transform(transform=move):
scene.Rectangle(width * 2, height * 2, thickness=0, wireframe=False, color=letterbox_color)
The scene.Matrix44.get_translation_matrix creates a 4x4 matrix that can be multiplied with a point to offset it by an x, y, or z amount. Since you don’t need to move your rectangles toward or away from the camera, the z value is 0.
Further Reading: To learn more about the math behind this operation, please check out this article.
build_letterbox_helper() first defines the coordinates of where you expect to rectangle to be placed with move. Then, it creates a rectangle with that transform.
Finally, it repeats the same steps to place and create a rectangle in the opposite direction of the first. Now that you have your helper function, you it to construct your letterboxes.
Step 8.2: Review Your Potential Aspect Ratios#
Consider the following situations:
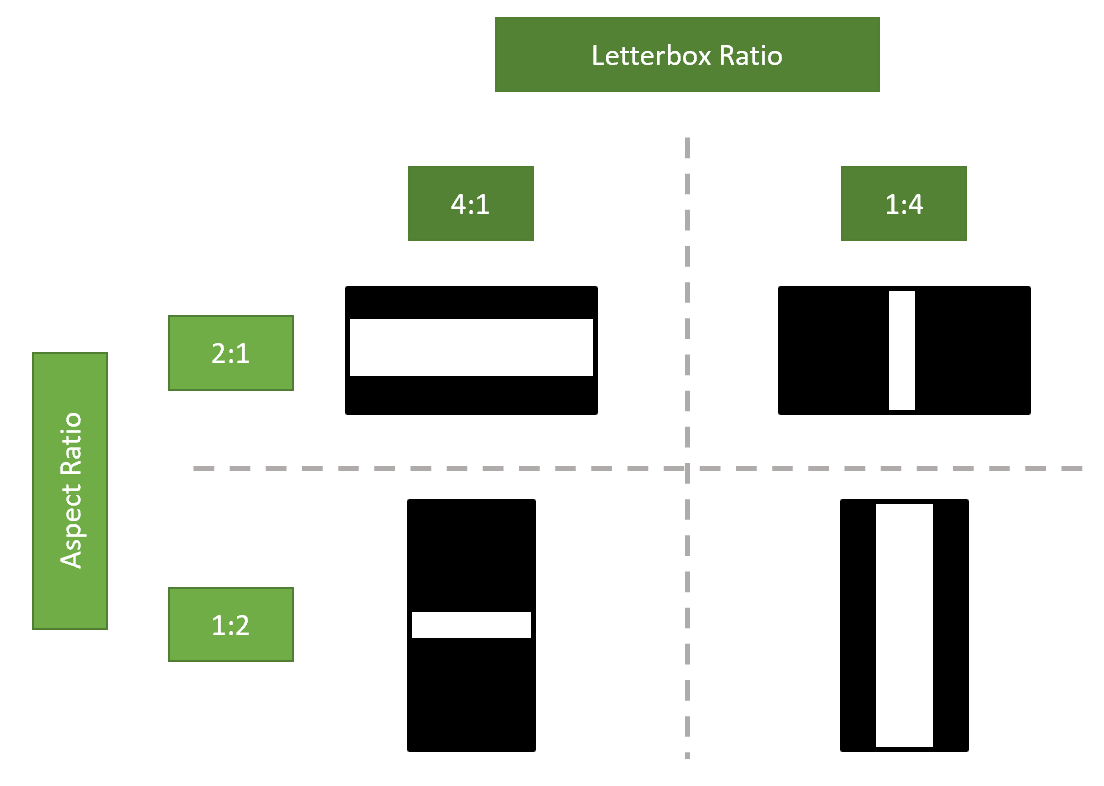
In this case, the viewport height is static, but the horizontal width can change. Additionally, the letterbox ratio is larger than the aspect ratio, meaning the rendered area is just as wide as the viewport, but not as tall.
Next, write your logic to handle this case.
Step 8.3: Build Your First Letterbox#
Build your letterbox to handle the case you analyzed in the last step:
def _build_letterbox(self):
"""Build the scene ui graphics for the letterbox."""
aspect_ratio = self.get_aspect_ratio()
letterbox_color = cl.letterbox_default
letterbox_ratio = self.model.letterbox_ratio.as_float
def build_letterbox_helper(width, height, x_offset, y_offset):
move = scene.Matrix44.get_translation_matrix(x_offset, y_offset, 0)
with scene.Transform(transform=move):
scene.Rectangle(width * 2, height * 2, thickness=0, wireframe=False, color=letterbox_color)
move = scene.Matrix44.get_translation_matrix(-x_offset, -y_offset, 0)
with scene.Transform(transform=move):
scene.Rectangle(width * 2, height * 2, thickness=0, wireframe=False, color=letterbox_color)
if self.scene_view.aspect_ratio_policy == scene.AspectRatioPolicy.PRESERVE_ASPECT_VERTICAL:
if letterbox_ratio >= aspect_ratio:
height = 1 - aspect_ratio / letterbox_ratio
rect_height = height / 2
rect_offset = 1 - rect_height
build_letterbox_helper(aspect_ratio, rect_height, 0, rect_offset)
Here, you can think of the height calculated above as the percentage of the viewport height to be covered by the letterboxes. If the aspect_ratio is 2 to 1, but the letterbox_ratio is 4 to 1, then aspect_ratio / letterbox_ratio is .5, meaning the letterboxes will cover half of the height.
However, this is split by both the top and bottom letterboxes, so you divide the height by 2 to get the rectangle height (rect_height), which, with our example above, is .25.
Now that you know the height of the rectangle, you need to know where to place it. Thankfully, the vertical height is bound from -1 to 1, and since you’re mirroring the letterboxes along both the top and bottom, so you can subtract rect_height from the maximum viewport height (1).
Step 8.4: Build The Other Letterboxes#
Using math similar to that explained in the last step, write the _build_letterbox() logic for the other three cases:
def _build_letterbox(self):
"""Build the scene ui graphics for the letterbox."""
aspect_ratio = self.get_aspect_ratio()
letterbox_color = cl.letterbox_default
letterbox_ratio = self.model.letterbox_ratio.as_float
def build_letterbox_helper(width, height, x_offset, y_offset):
move = scene.Matrix44.get_translation_matrix(x_offset, y_offset, 0)
with scene.Transform(transform=move):
scene.Rectangle(width * 2, height * 2, thickness=0, wireframe=False, color=letterbox_color)
move = scene.Matrix44.get_translation_matrix(-x_offset, -y_offset, 0)
with scene.Transform(transform=move):
scene.Rectangle(width * 2, height * 2, thickness=0, wireframe=False, color=letterbox_color)
if self.scene_view.aspect_ratio_policy == scene.AspectRatioPolicy.PRESERVE_ASPECT_VERTICAL:
if letterbox_ratio >= aspect_ratio:
height = 1 - aspect_ratio / letterbox_ratio
rect_height = height / 2
rect_offset = 1 - rect_height
build_letterbox_helper(aspect_ratio, rect_height, 0, rect_offset)
else:
width = aspect_ratio - letterbox_ratio
rect_width = width / 2
rect_offset = aspect_ratio - rect_width
build_letterbox_helper(rect_width, 1, rect_offset, 0)
else:
inverse_ratio = 1 / aspect_ratio
if letterbox_ratio >= aspect_ratio:
height = inverse_ratio - 1 / letterbox_ratio
rect_height = height / 2
rect_offset = inverse_ratio - rect_height
build_letterbox_helper(1, rect_height, 0, rect_offset)
else:
width = (aspect_ratio - letterbox_ratio) * inverse_ratio
rect_width = width / 2
rect_offset = 1 - rect_width
build_letterbox_helper(rect_width, inverse_ratio, rect_offset, 0)
Congratulations!#
Great job completing this tutorial! Interested in improving your skills further? Check out the Omni.ui.scene example.